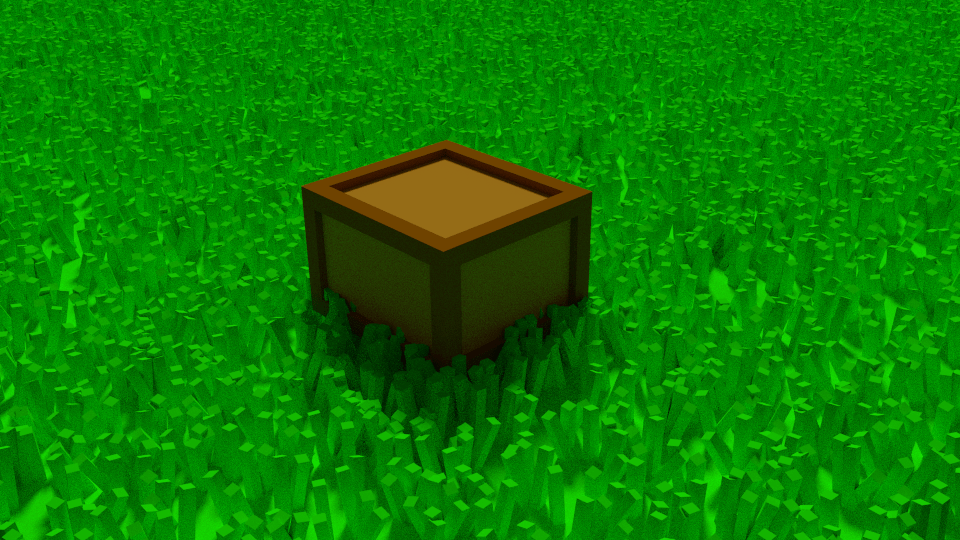
Запускаем программу Blender, закрываем стартовую страницу и переходим к процессу создания объекта.
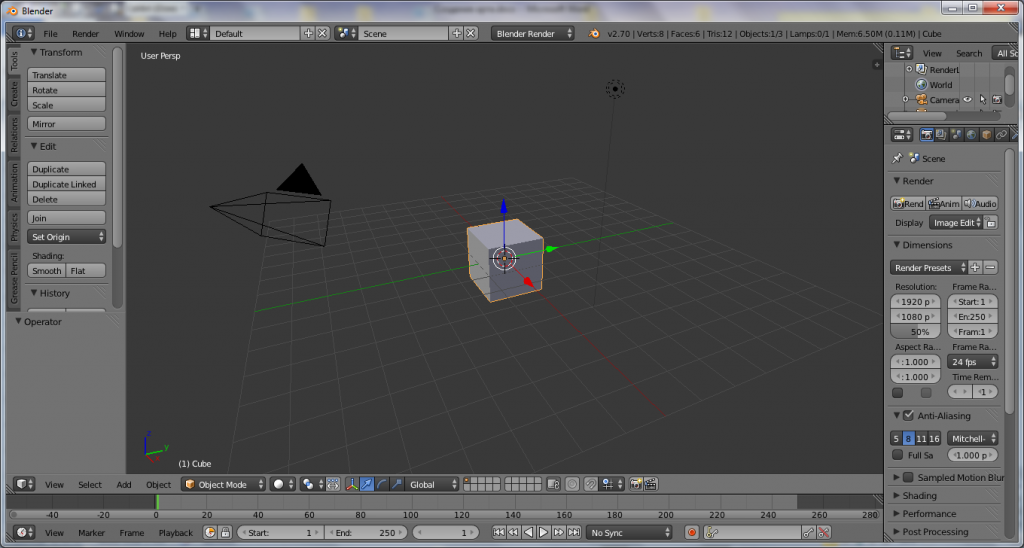
Перейдёт в режим редактирования объекта «Object Mode» - «Edit Mode».
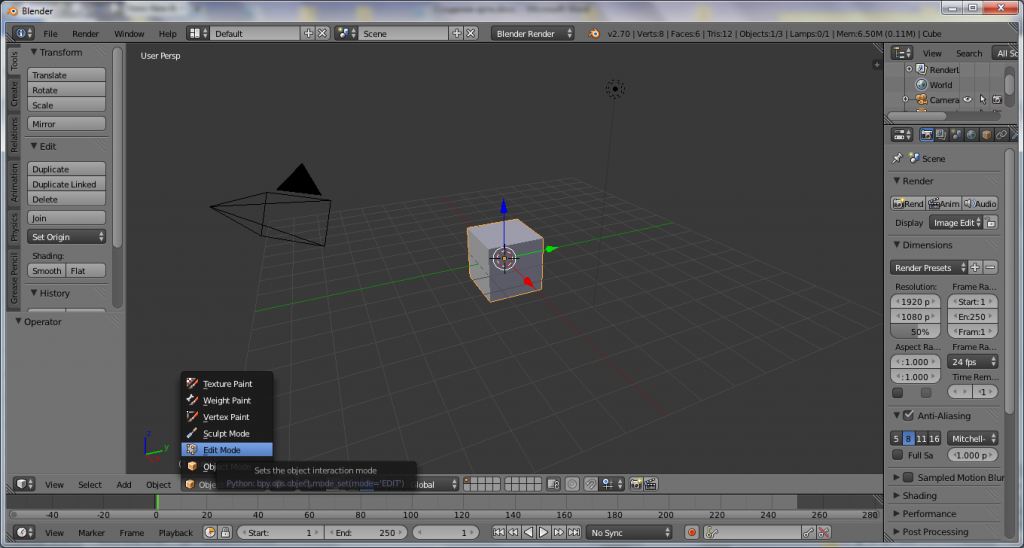
Выделим верхний и нижний полигон, и при помощи сочетаний клавиш «S» + «Z», уменьшим высоту куба.

Тоже самое сделаем с двумя боковыми полигонами, использовав комбинацию клавиш «S» + «X».
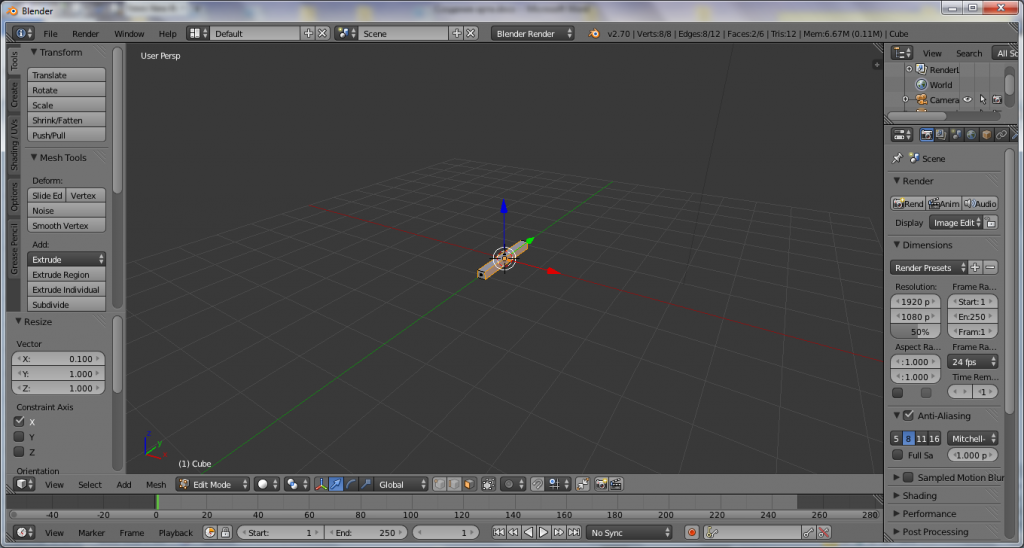
Создадим несколько копий объектов, разместив их по 4 сторонам. Для того, чтобы создать копию, необходимо выделить все полигоны и нажать «Shift» + «D».

При помощи комбинаций клавиш «Ctrl» + «R» разделим каждый объект на несколько частей.

После чего, удалим внутренние полигоны, где будет происходить соединение балок.

Выделим грани, на месте которых будут полигоны.

При нажатии «F» создадим на этом месте полигон.

Проделам эти действия с каждыми гранями, где должны быть полигоны.

Выйдем из режима редактирования и создадим ещё один куб. Создать куб можно при помощи команды «Add» - «Mesh» - «Cube».

Перейдём в режим редактирования, и переместим его полигону акурат середине каждой грани первого объекта.

Как сделать ящик цветной? Или как создать материалы?
Осталось накинуть материалы, дабы ящик представлял из себя действительно ящик, а не белый кусок при рендере. Для этого, выбираем получившийся объект, и в самом крайнем правом окне переходим на вкладку с материалами.

Нажимаем на «+».

Далее создаём новый материал «New». В разделе «Diffuse» изменяем цвет на коричневый.

Тоже делаем с внутренней частью ящика.

В результате у нас получился игровой объект. Лоу-польный ящик, который можно использовать в играх, или же в создании артов.