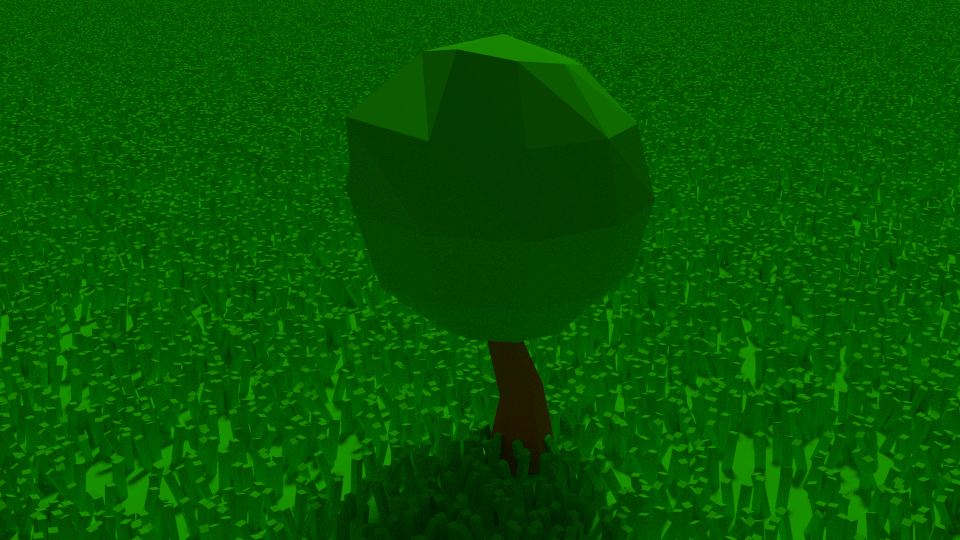
Запускаем программу Blender и попадаем в следующее окно.
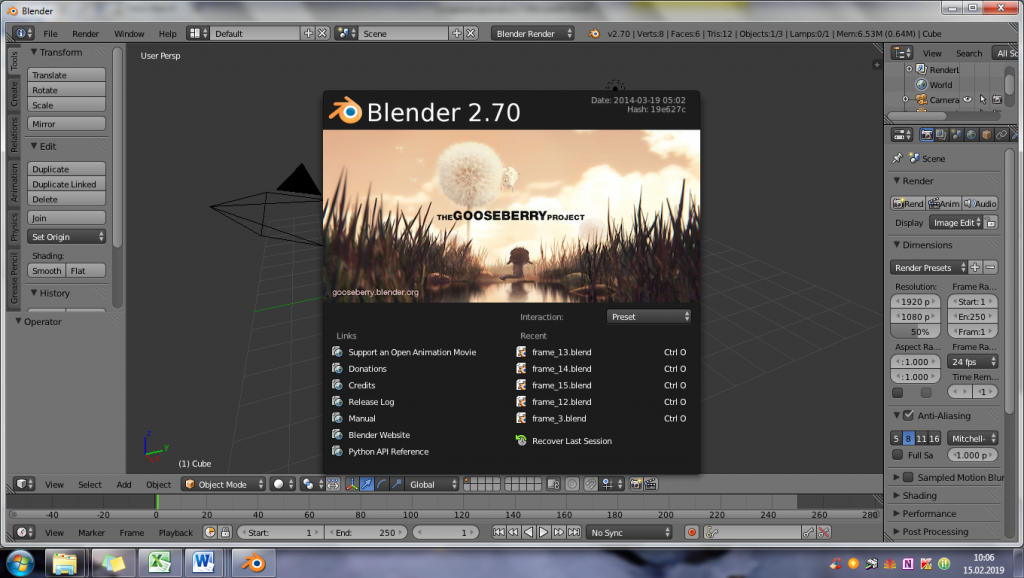
Здесь нас встречает «Начальная страница» программы, предлагающая открыть ознакомится со справочной информацией о программе, или же открыть какой-либо из старых проектов. Позади неё находится рабочая сцена, а по краям (сверху, справа, снизу и слева) интерфейс программы. Клацаем левой кнопкой мыши по сцене, закрывая тем самым «Начальную страницу» программы.
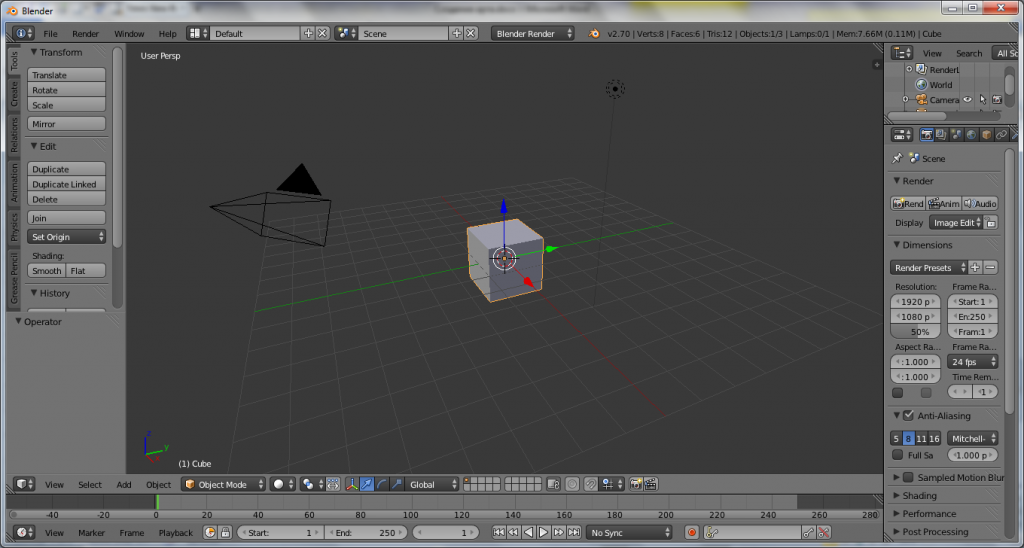
Перед нами располагается сцена, на которой изображен трёх-мерный объект (куб), камера, и источник освещения (лампа). Эти элементы, базовые объекты любой сцены. Камера предназначена для ренедра изображения, лампа для освещения, и куб, является этим самым объектом рендера.
Если мы нажмём «View» - «Camera», то камера редактора, подстроиться под камеру находящуюся на сцене.
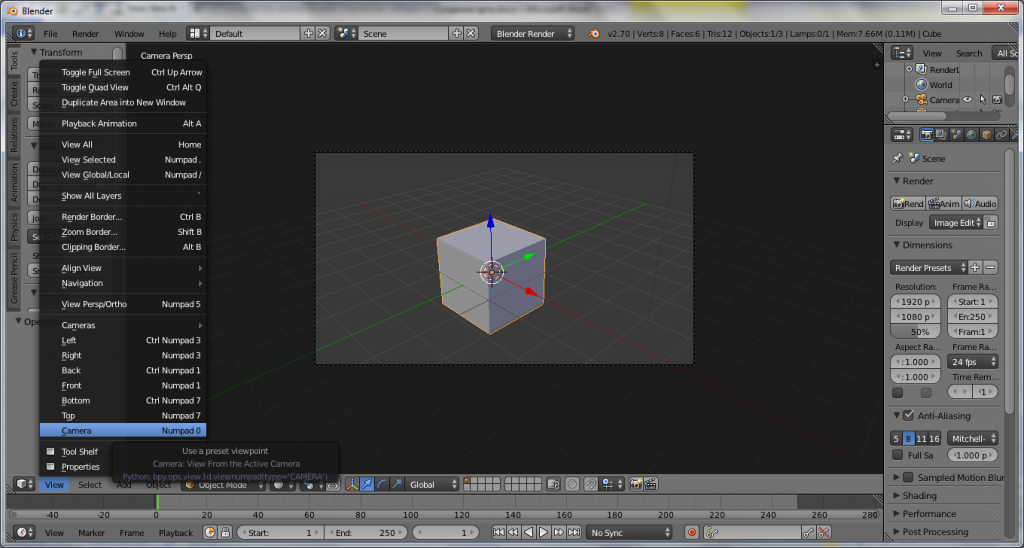
Чтобы отрендрить изображение, находящееся на сцене, необходимо нажать кнопку «Render» или клавишу «F12», после чего будет произведено создание изображения.
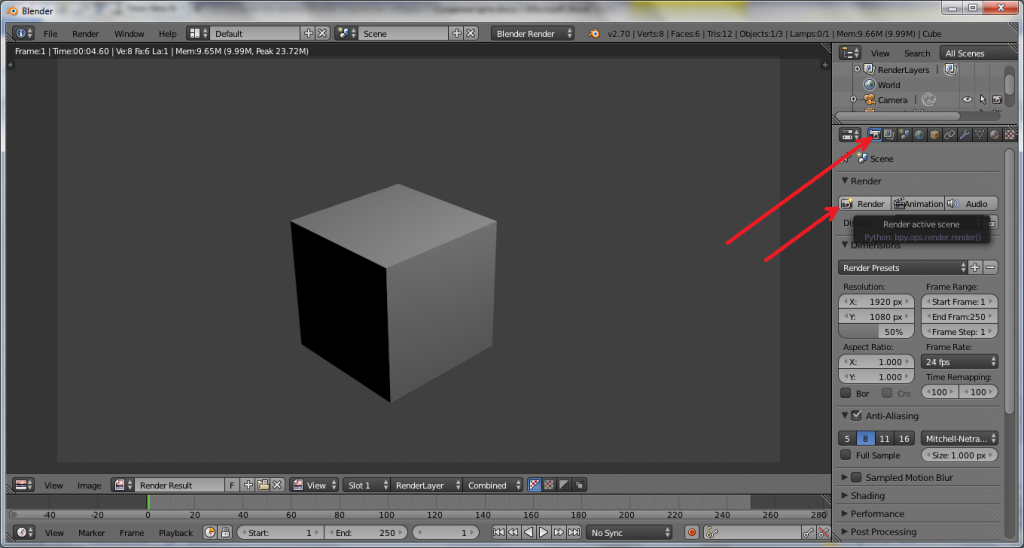
Вернуться обратно на сцену, можно клавишей «ESC».
Переходим к созданию модели дерева. Удаляем объект (куб) со сцены, для этого выбираем пункт «Object» - «Delete». После чего подтверждаем удаление выбранного объекта.
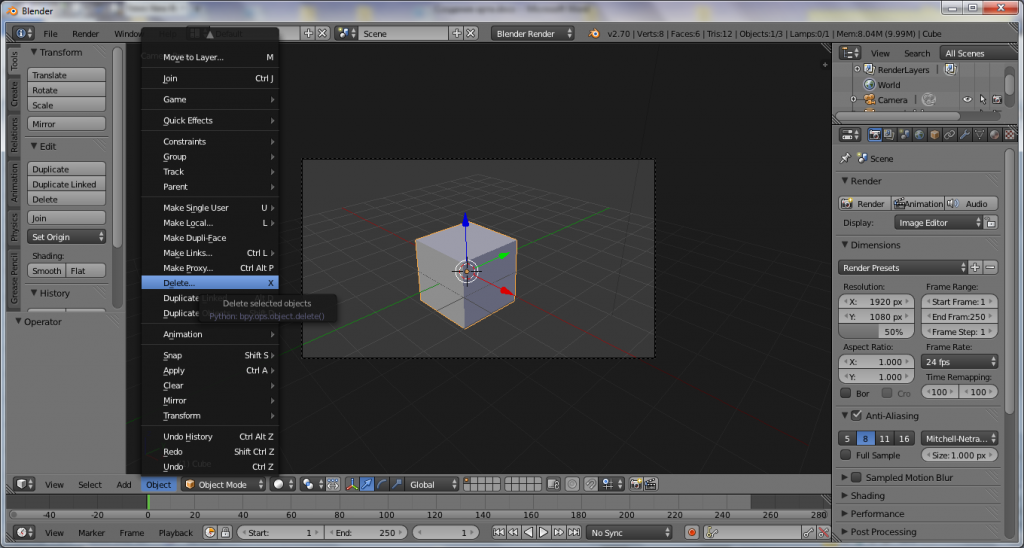
К слову, чтобы выбрать объект, необходимо навести на него курсор, и нажать правую кнопку мыши. После чего объект окрасится оранжевой рамочкой по периметру.
Следующим шагом мы создаём цилиндр, из которого в дальнейшем будет создан ствол дерева. Для этого в левом крайнем углу, переходим в раздел «Create», а в последующем выбираем «Cylinder» или выбираем команду «Add» - «Mesh» – «Cylinder».
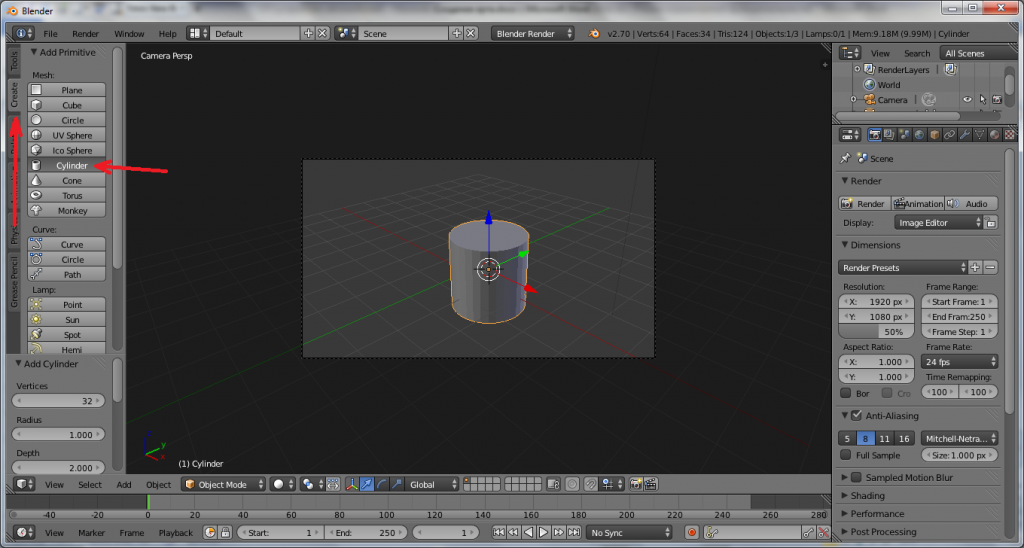
На сцене появляется объект в виде цилиндра. Уменьшим количество его рёбер, для этого, всё в том же левом окне, в поле «Vertices», поставим число 7.
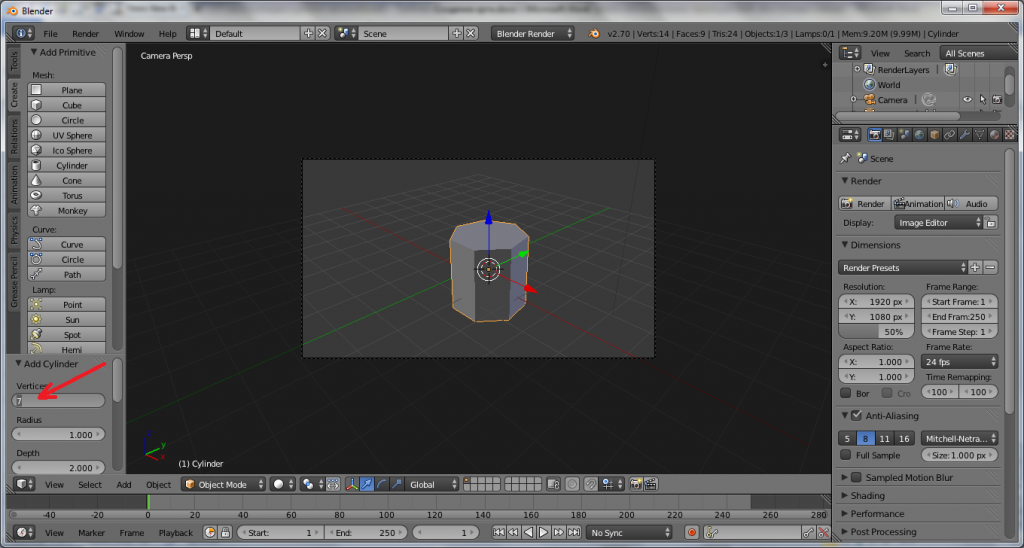
Уменьшим размеры объекта в два раза. «Object» - «Transform» – «Scale».
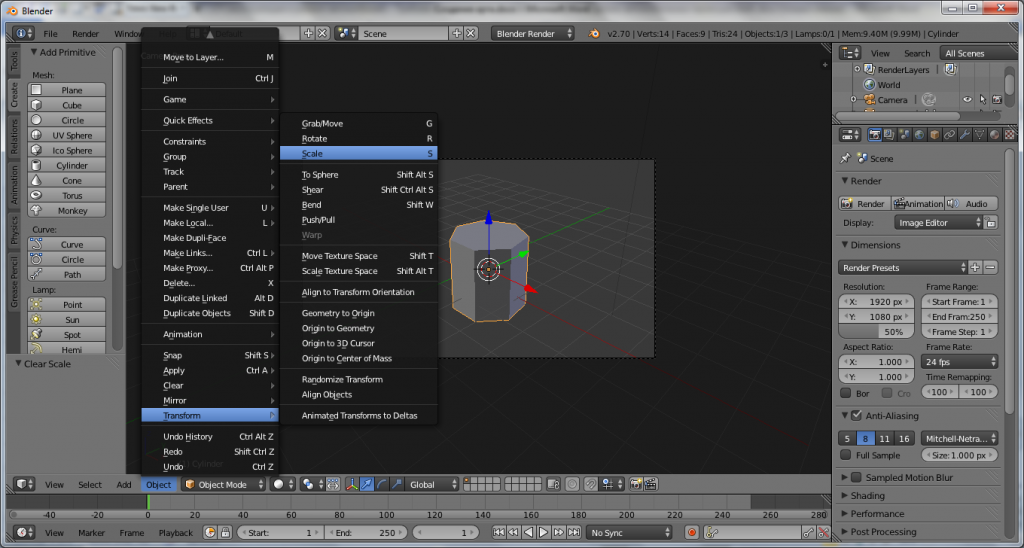
И введём на клавиатуре число 0,5. После чего нажмём на левую кнопку мыши или «Enter».
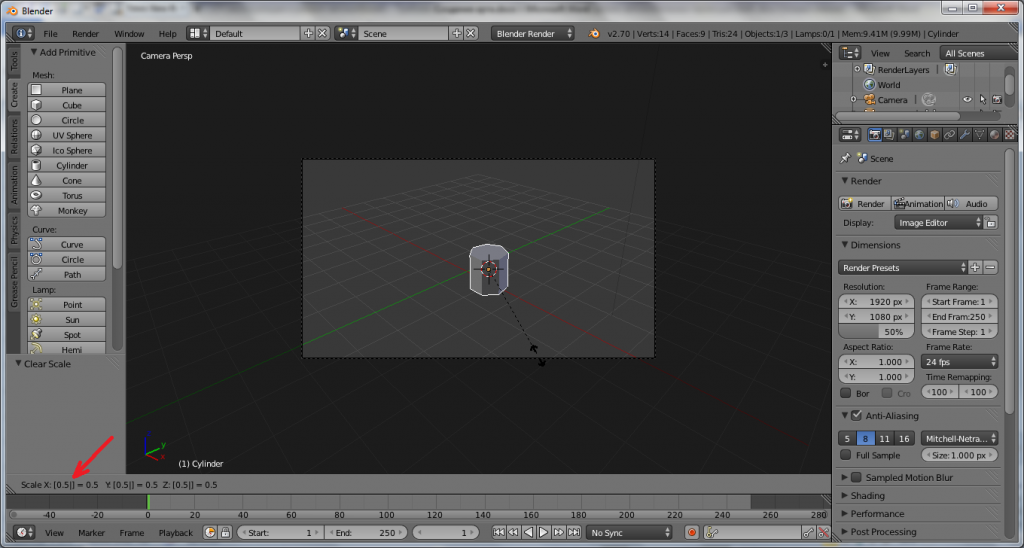
Теперь переходим непосредственно к редактированию объекта. Выбираем цилиндр и жмём клавишу «Tab». Если же у вас нет клавиши «Tab». Выполните следующие действия «Object Mode» - «Edit Mode».
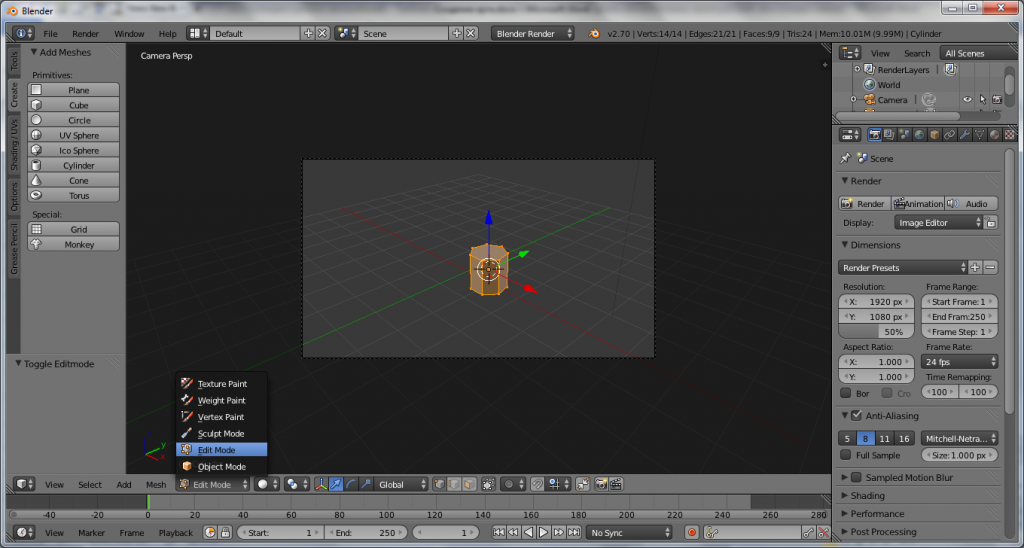
Следующим шагом необходимо выбрать верхний полигон объекта, для этого выбираем режим полигонов. Всего существует три режима: вершины, грани и полигоны.
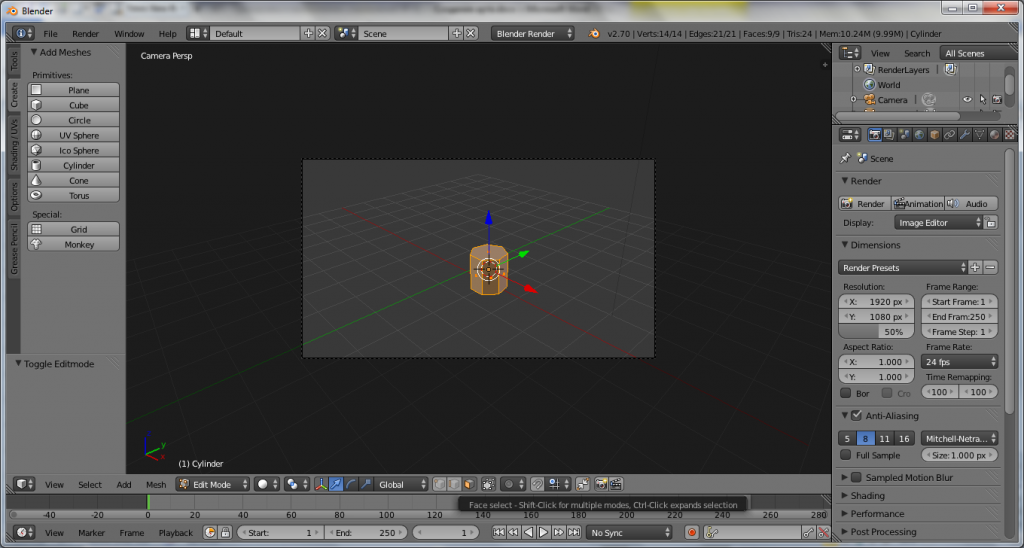
Наводим курсор на верхнюю точку и нажимаем ПКМ.
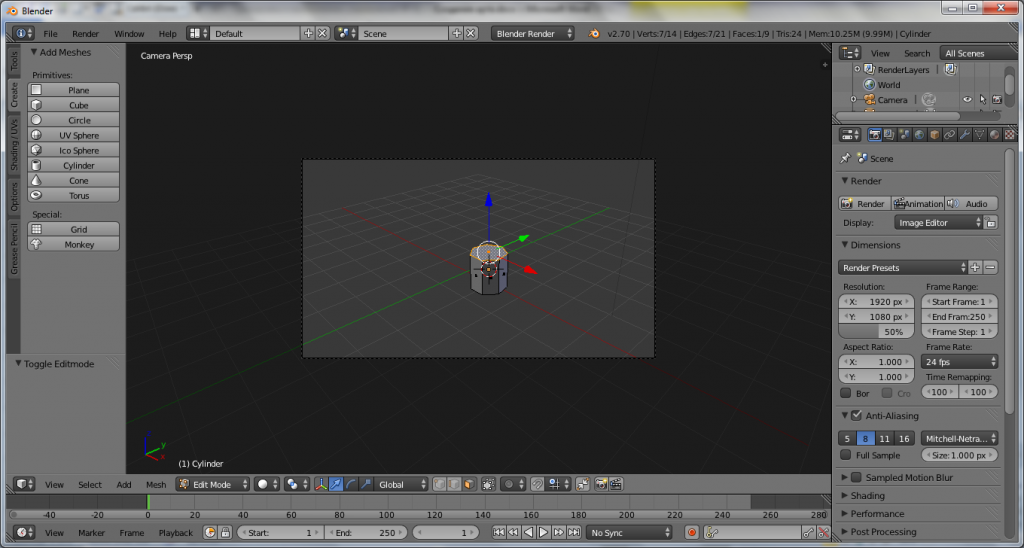
Полигон выбран, осталось только уменьшить его и развернуть в случайном направлении. Для того, чтобы уменьшить полигон, нужно нажать клавишу «S» или выбрать пункты, описанные выше: «Mesh» - «Transform» – «Scale».
Отдаляя и приближая курсор, вы можете менять ширину, высоту и длину полигона.
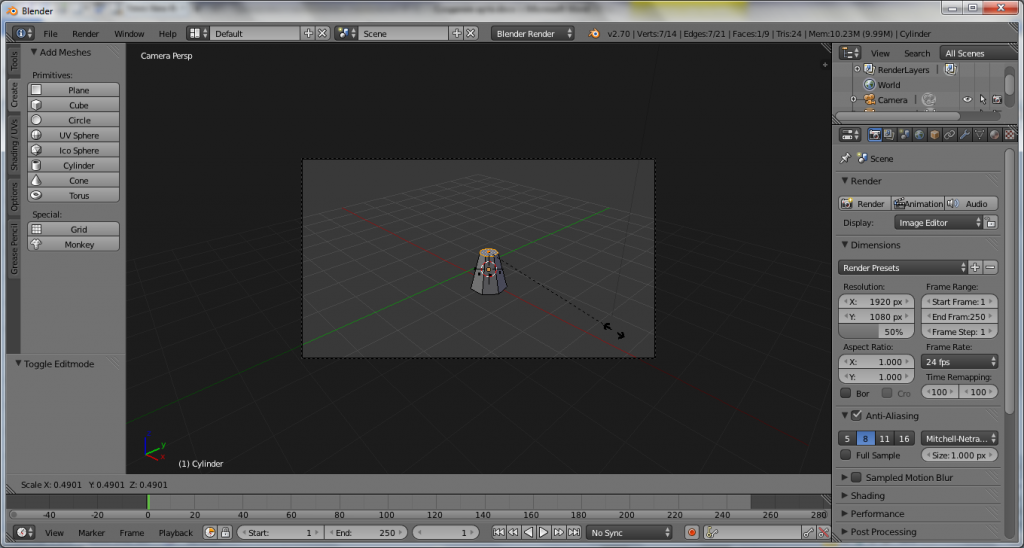
Если же вы хотите изменять размеры только по одной координате, то необходимо нажать клавиши X – ширина, Y – длина и Z – высота.
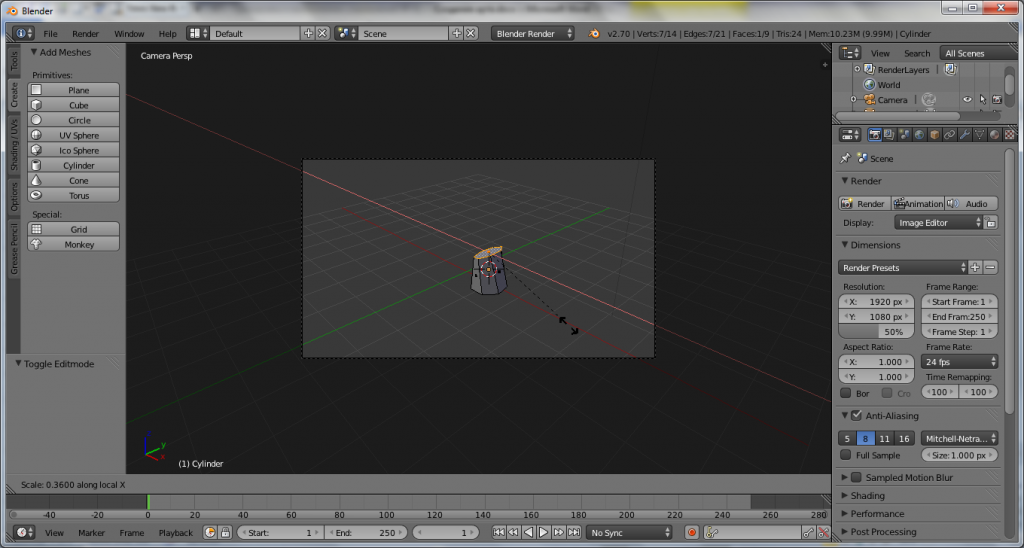
Уменьшаем ширину и длину полигона до примерных размеров:
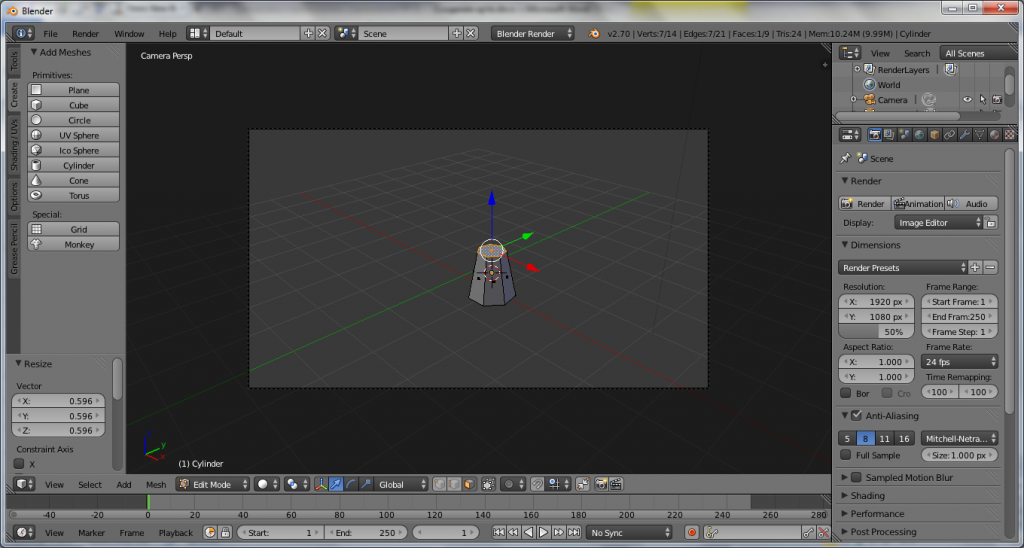
Теперь необходимо развернуть полигон. Для этого нажмите клавишу «R» и движениями мыши поверните полигон в одну из сторон. Клавиши «X», «Y», «Z» так же помогут вам выбрать сторону вращения. Для тех у кого нет клавиши «R», нужно выбрать «Mesh» - «Transform» - «Rotate».
У меня получилось следующее:
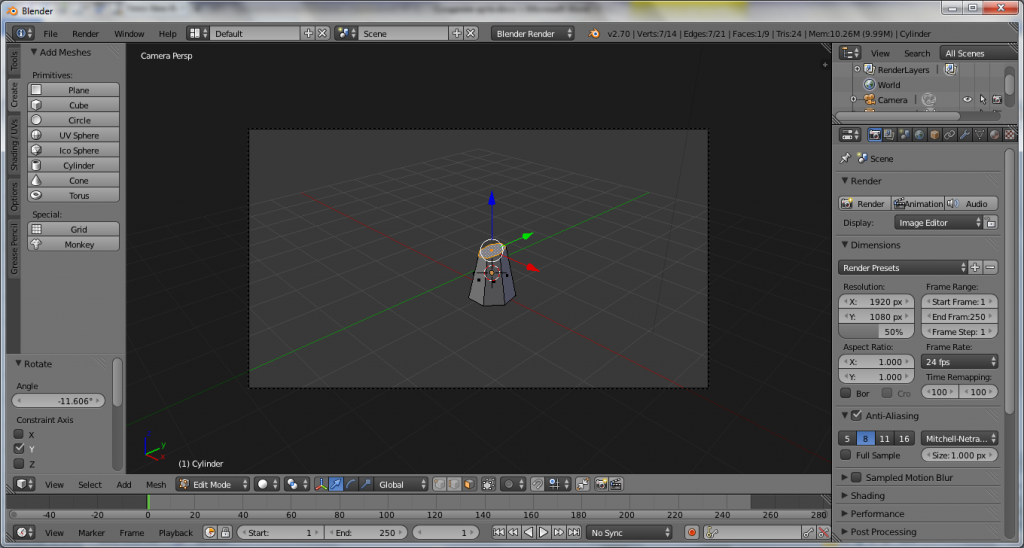
Теперь вытягиваем ствол дерева вверх. Нажимаем клавишу «Е» или выбираем пункт «Mesh» - «Extrude» - «Region»
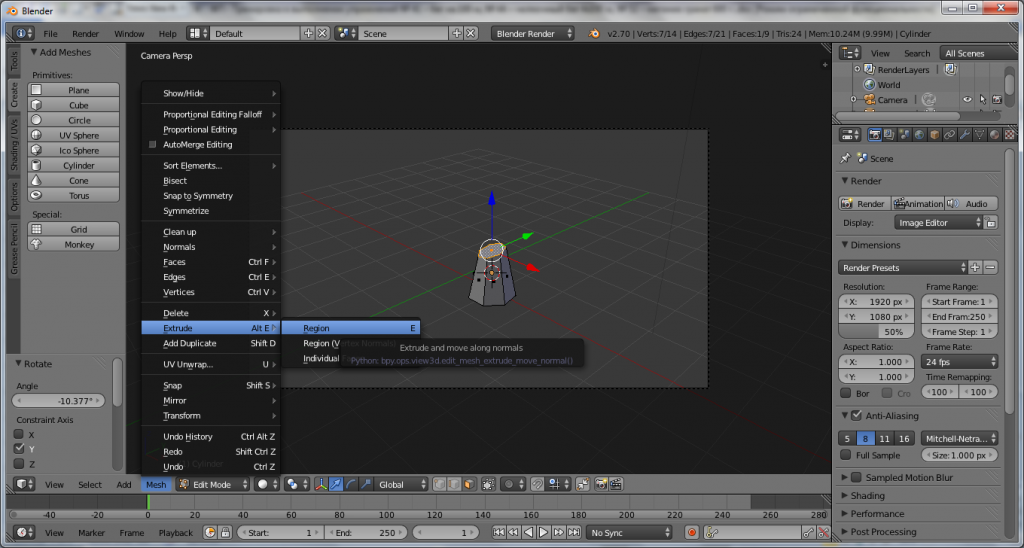
И точно так же, движениями мыши, вытягиваем его вверх.

Повторяем операцию несколько раз, пока у нас не получится что-то похожее на ствол дерева.
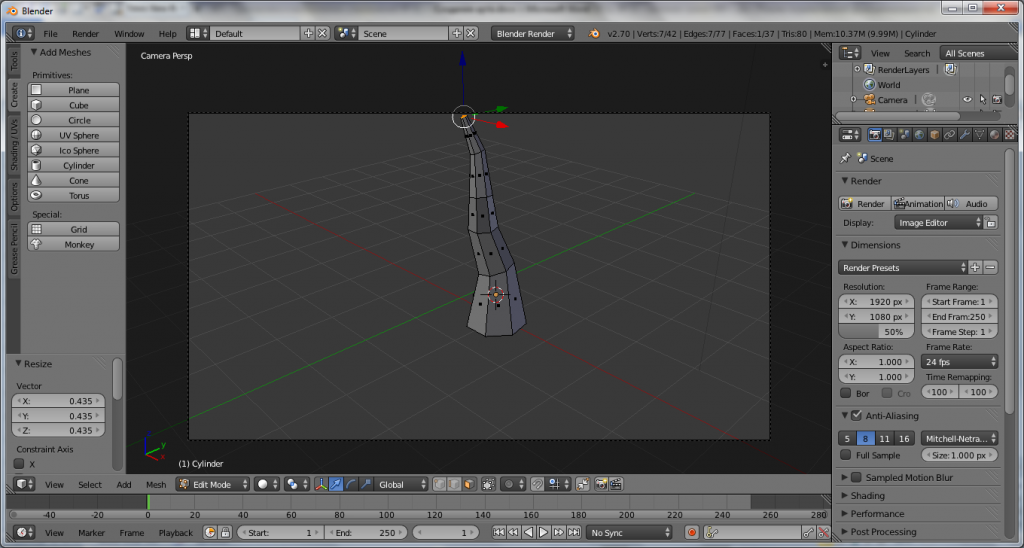
Когда вы добьётесь похожего результата, можно будет выходить из режима редактирования объекта. Для этого нажмите «Tab».
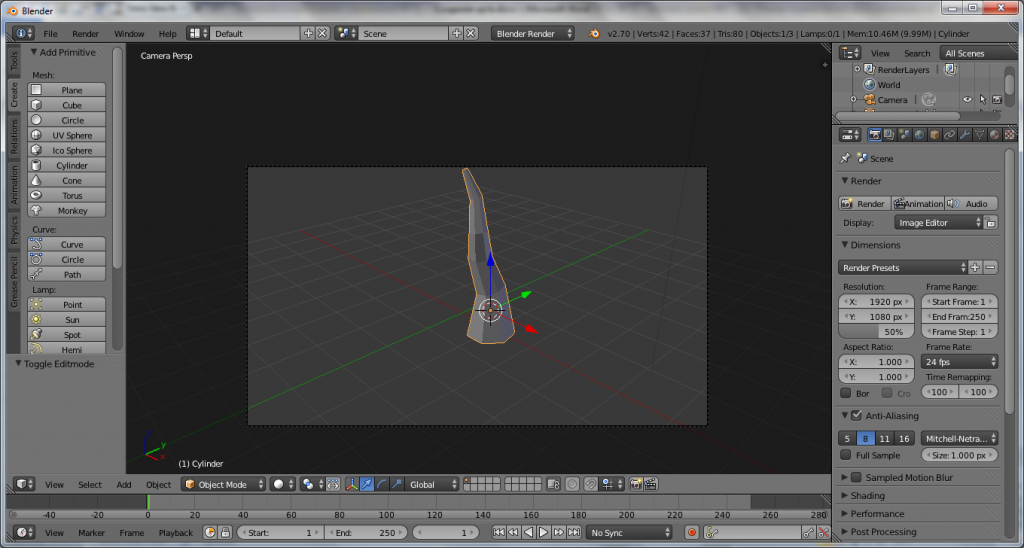
Следующим шагом, создадим крону дерева. Для этого из левого меню или по команде «Add» - «Mesh» - «UV Sphere» создадим шар.
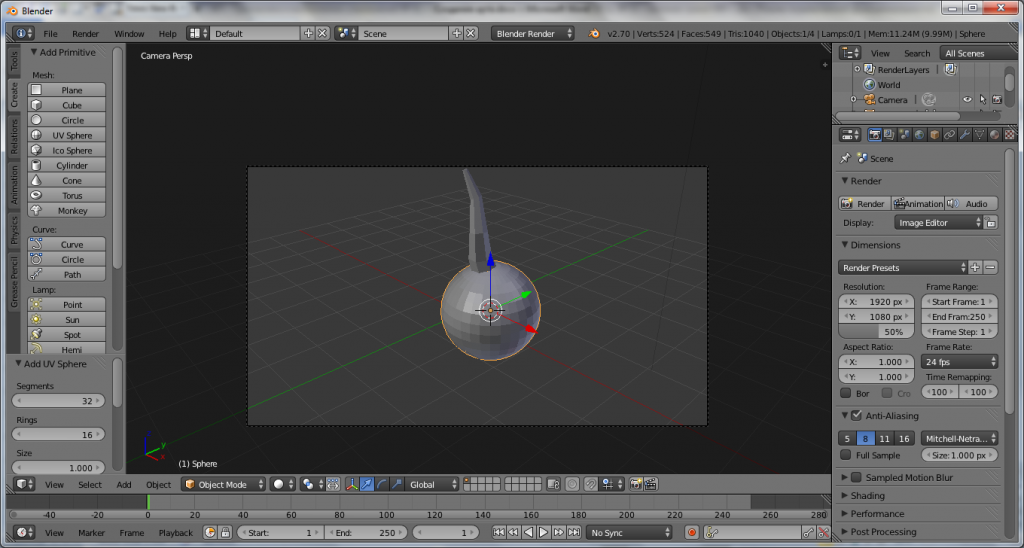
Уменьшим его количество сегментов до 10 и сократим значение «Rings» до 6 в левом окне.
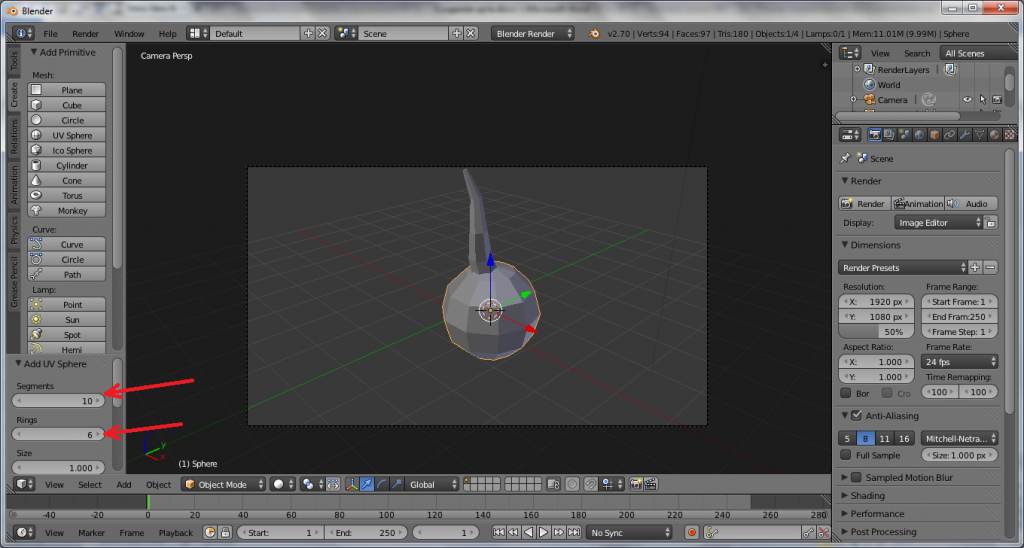
Переместим сферу на место предполагаемой кроны увеличив размеры «S».

Теперь, если хотите, можете изменить положение вершин шара, для того, чтобы предать разнообразный вид кроне дерева. Для этого нужно перейти в режим «Edit Mode». Далее, выбрать режим вершин и перемещать их в различной последовательности.
Для того чтобы изменить положение камеры редактора, необходимо зажать колёсико мыши и движениями мыши вращать камеру.
У меня получилось следующее:

Как сделать дерево цветным? Или как создать материалы?
Осталось накинуть материалы, дабы дерево представляло из себя действительно дерево, а не белый кусок при рендере. Для этого, выбираем крону дерева, и в самом крайнем правом окне переходим на вкладку с материалами.

Нажимаем на «+», добавляя новый материал.

Далее «New».

У нас появляется новый созданный материал, белого цвета. Для того, чтобы сделать его зелёным, необходимо нажать на белый прямоугольник в разделе «Diffuse».

Откроется небольшое окошко с выбором цвета. Уводим маркер в сторону зелёного.

Проделаем со стволом тоже самое. Окрашивая его в коричневый цвет.

В результате у нас получился игровой объект. Лоу-польное дерево, которое можно использовать в играх, или же в создании артов.