
Запускаем программу Blender, закрываем стартовую страницу и переходим к процессу создания объекта.
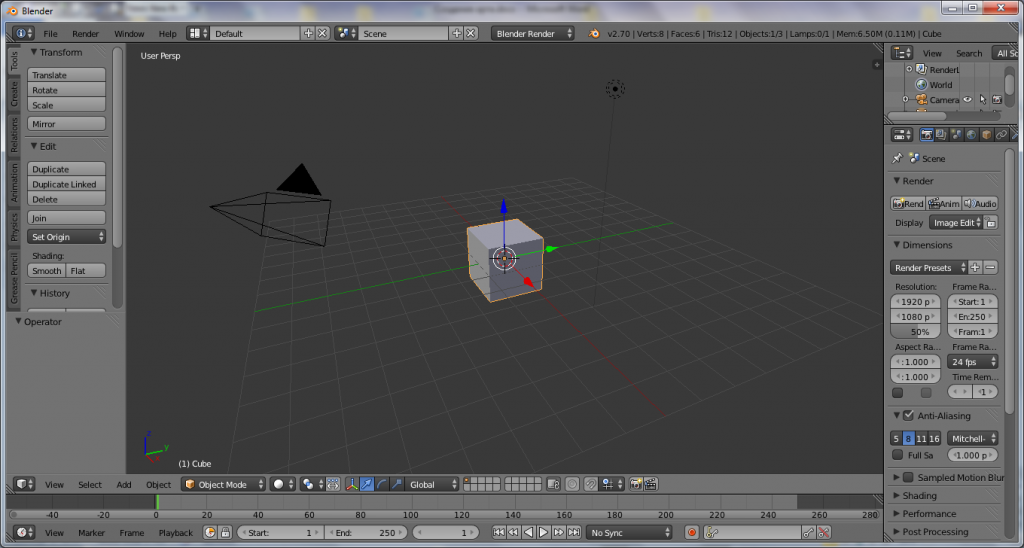
Первым шагом изменяем форму объекта, так, чтобы он был похож на доску. Для этого переходим в режим редактирования объекта: «Object Mode» - «Edit Mode». И выбираем верхний и нижний полигон, после чего через клавиши «S» и «Z» или по команде «Mesh» - «Transform» - «Scale» уменьшаем расстояние между ними.

Приводим модель к следующему виду:

Тоже самое делаем с полигонами с двух сторон.

После чего выходим из режима редактирования и применяем модификатор, который позволит нам создать из одной доски несколько.
Для этого переходим в окно модификаторов. Оно находиться в правой части редактора.

Нажимаем на кнопку «Add Modifier» и находим среди всех модификатор с наименованием «Array».
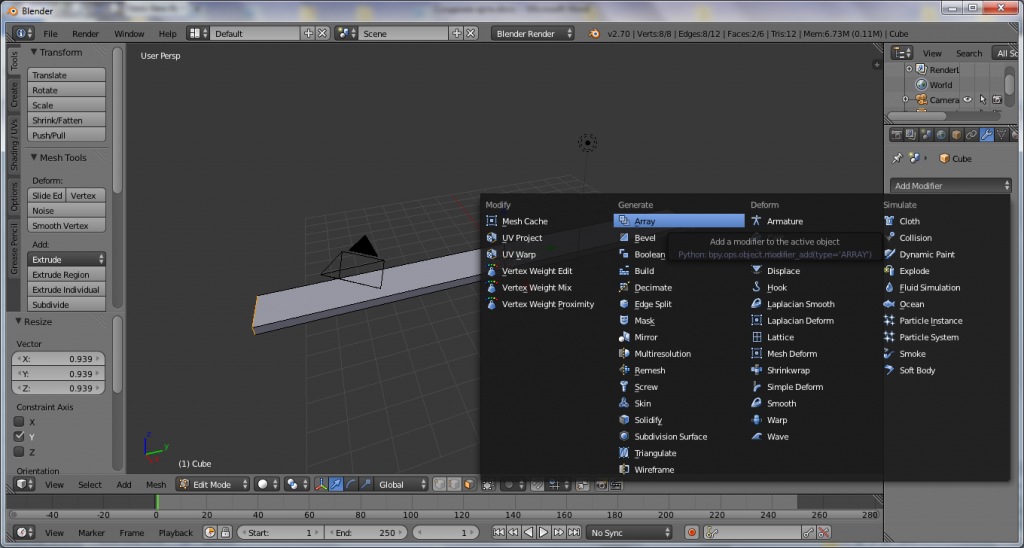
Применяем его. Данный модификатор позволяет дублировать объекты с заданным расстоянием в заданном направлении.
Устанавливаем значение «Count» на 6, задавая вектор по оси X и расстояние между досками 1,100.
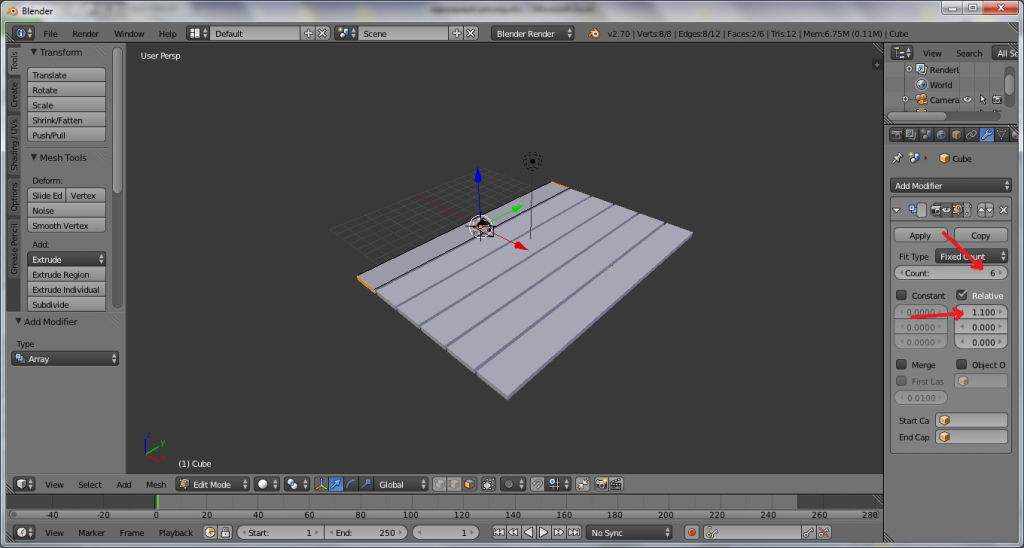
Уменьшим размер объекта до 0,25, так, чтобы он влезал в камеру.
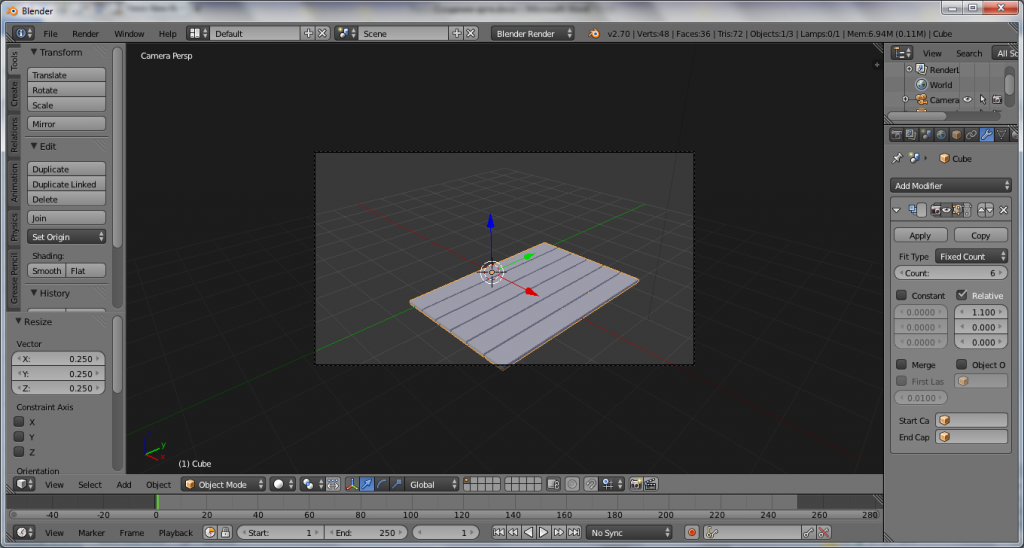
Создадим ещё один куб. Это можно сделать с помощью левого окна выбрав вкладу «Create» - «Cube» или с помощью команды «Add» - «Mesh» - «Cube».

Изменим его размеры до 0,1 и расположим так, чтобы он был под досками.
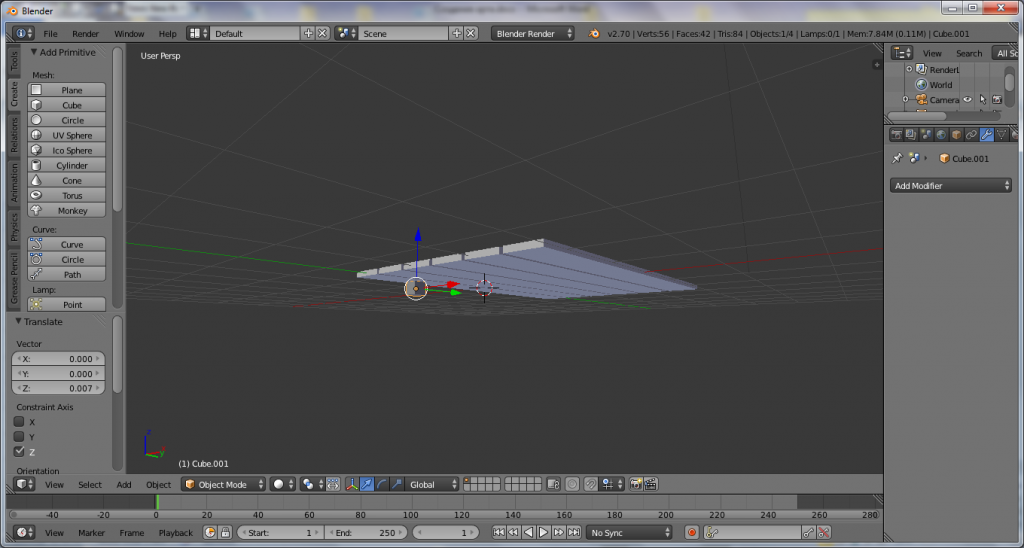
Перейдём в режим редактирования «Object Mode» - «Edit Mode» и растянем куб так, чтобы он стал похож на балку, на которой лежат доски.

Теперь необходимо разбить объект на несколько частей. Для этого в режиме редактирования, нажимаем сочетание клавиш «Ctrl» + «R» и наводим курсор на одну из граней. У вас должно получится следующее:
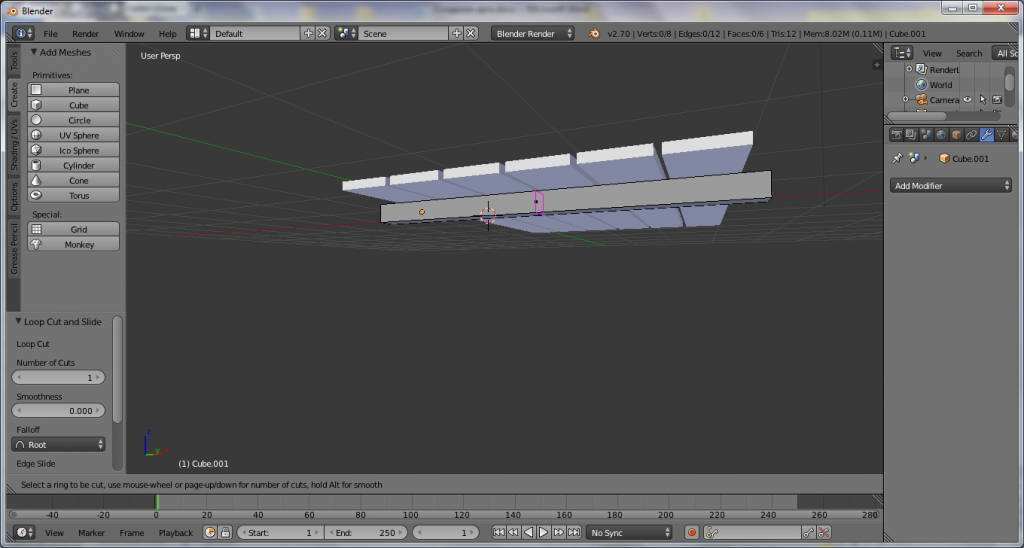
Нажмите на клавиатуре на цифру «2», дабы создать две полоски.
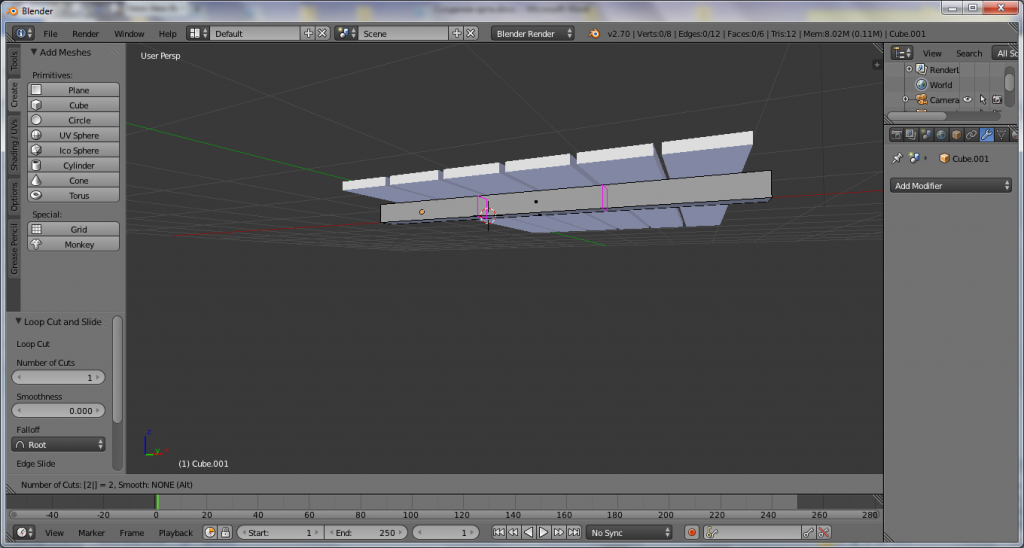
Нажимаем два раза на клавишу «Enter» или на левую кнопку мыши. Теперь растянем эти две полоски по бокам, при помощи комбинации «S» и «X», а также манипуляций мыши.
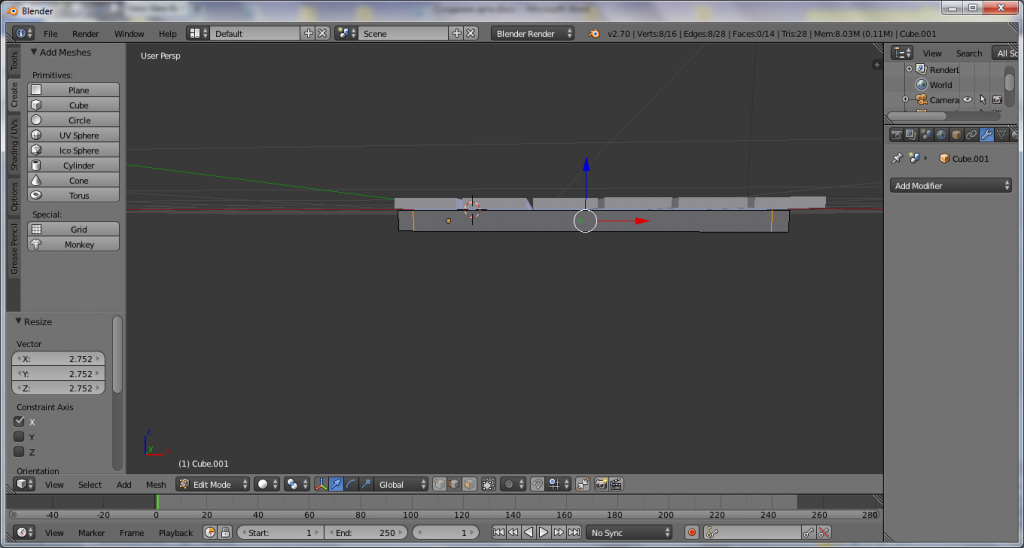
Выделим верхние грани объекта.

И вытянем их вверх после нажатия «E», на небольшую высоту.

Далее необходимо скопировать данный объект и переместить его на вторую часть досок. Для этого выделяем все полигоны объекта с помощью комбинации «A» (нажать два раза) и «Shift» + «D».

Можно завершить редактирования объекта. Следующим шагом создаём новые доски. Создаём куб и придаём ему форму параллелепипеда. Размещаем его с краю объекта. Так, чтобы получился борт телеги.

Далее, известным нам модификатором, клонируем объект, задавая направление по оси Z.

При помощи сочетаний клавиш «Shift» + «D» скопируем стенку на вторую сторону.

Скопируем данный объект и на третью стенку, предварительно развернув его на 90 градусов. Для этого нажимаем «R», «Z» и вводим на клавиатуре число 90.

Перемещаем на положенную позицию и уменьшаем в размерах по координате «X».

Возвращаемся к редактированию стоек и создаём при помощи известной команды «Ctrl» + «R», создаём следующей элемент со стороны третей стенки.

Выдавливаем эти полигоны при нажатии на «Е».

Снова режим. И поднимаем вверх.
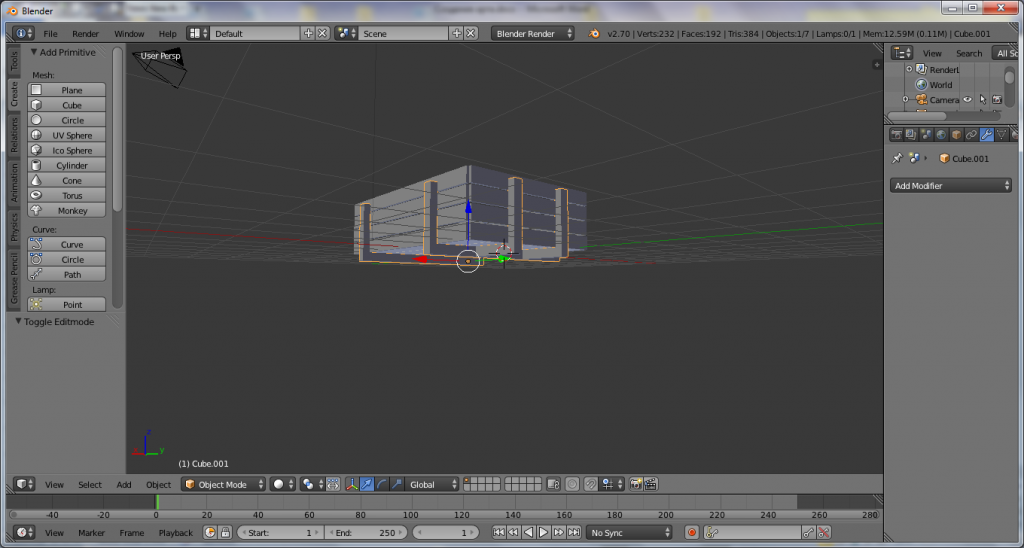
Основная часть телеги готова, осталось только создать и прикрепить колёса. Создаём цилиндр при помощи команды «Add» - «Transform» - «Cillinder».

Разворачиваем его по оси Y и изменяем в размерах.

Переходим к редактированию объекта. Удаляем внутренние полигоны выбрав их и применив команду «Mesh» - «Delete» - «Faces».
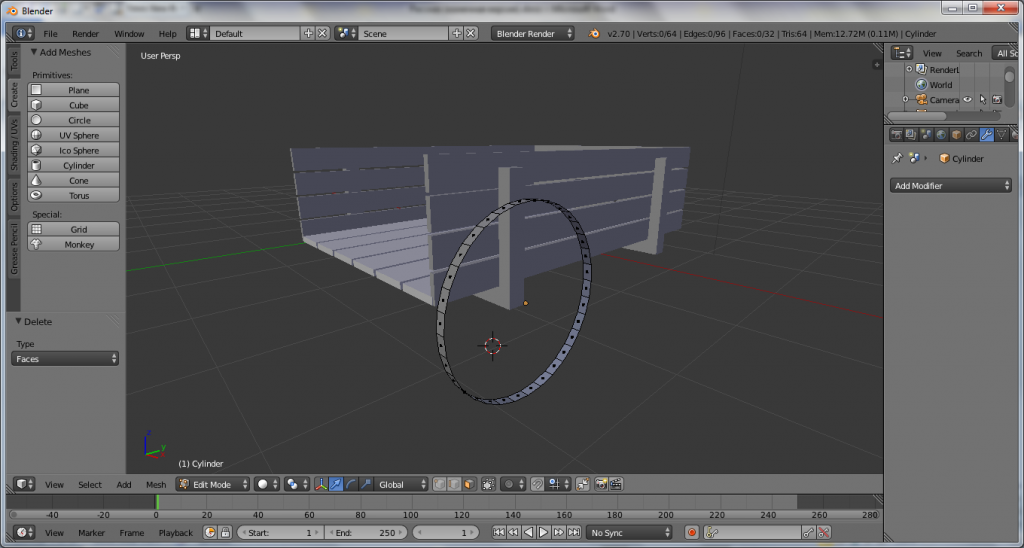
Выделяем грани объекта.
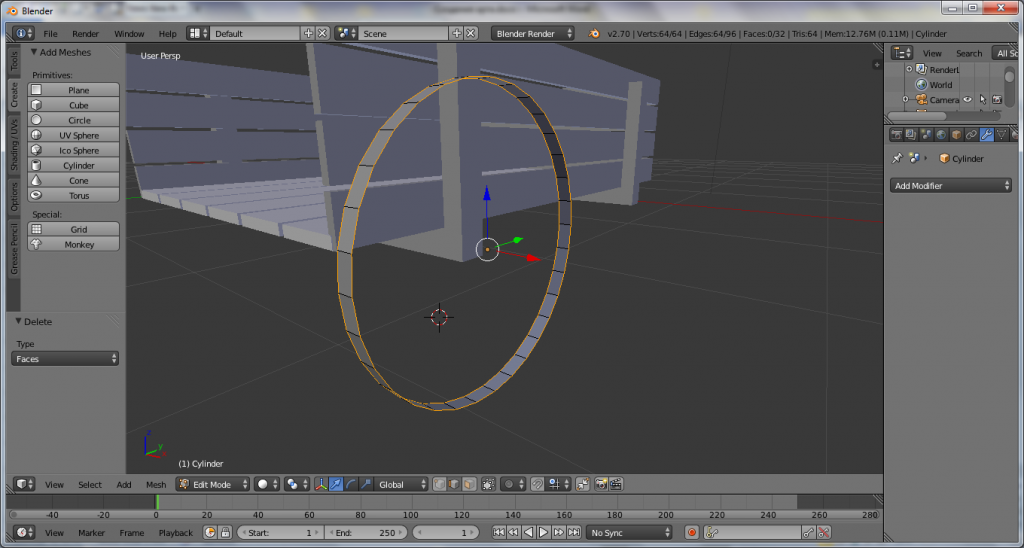
И при помощи выдавливания «E», добиваемся похожего результата.
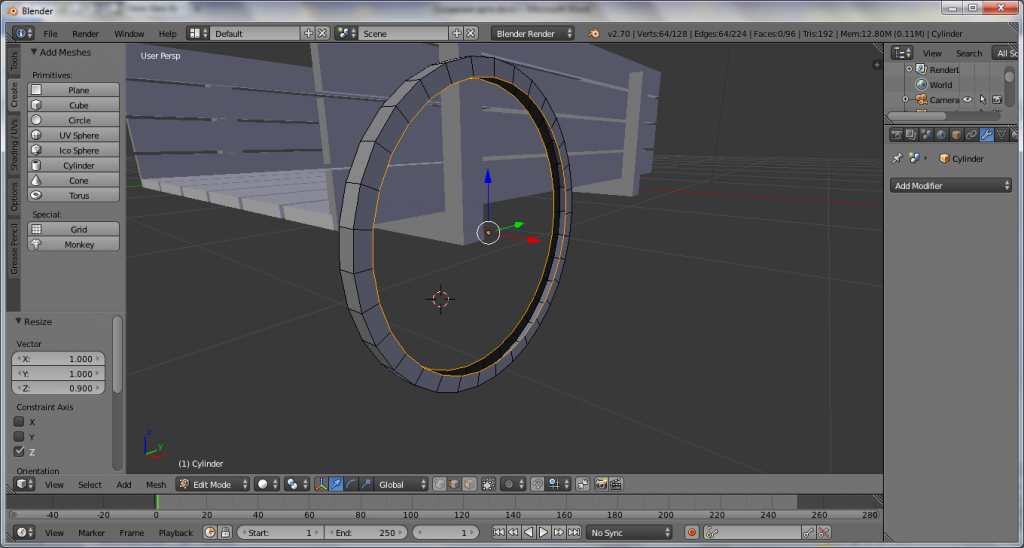
Выделяем два ребра.
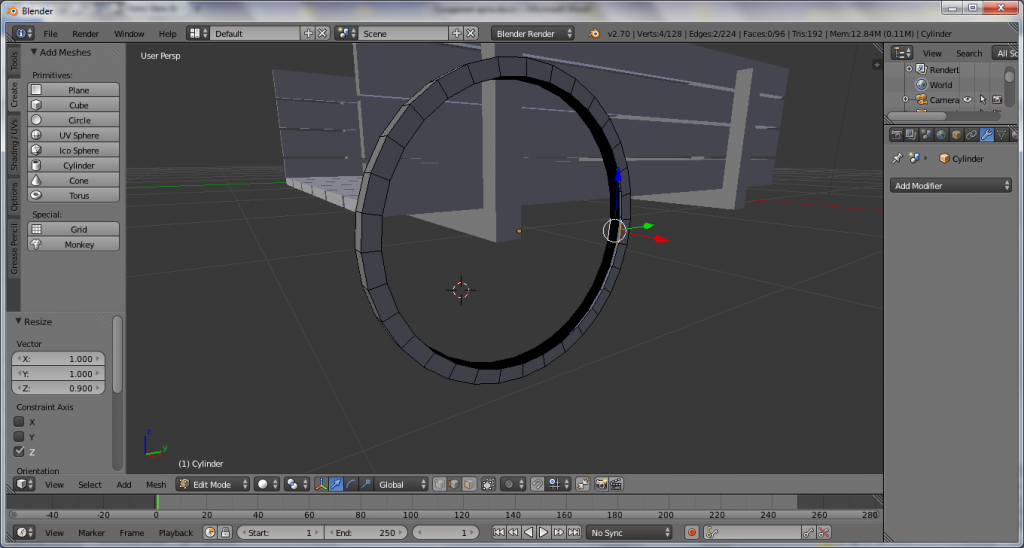
И нажимаем на клавишу «F».
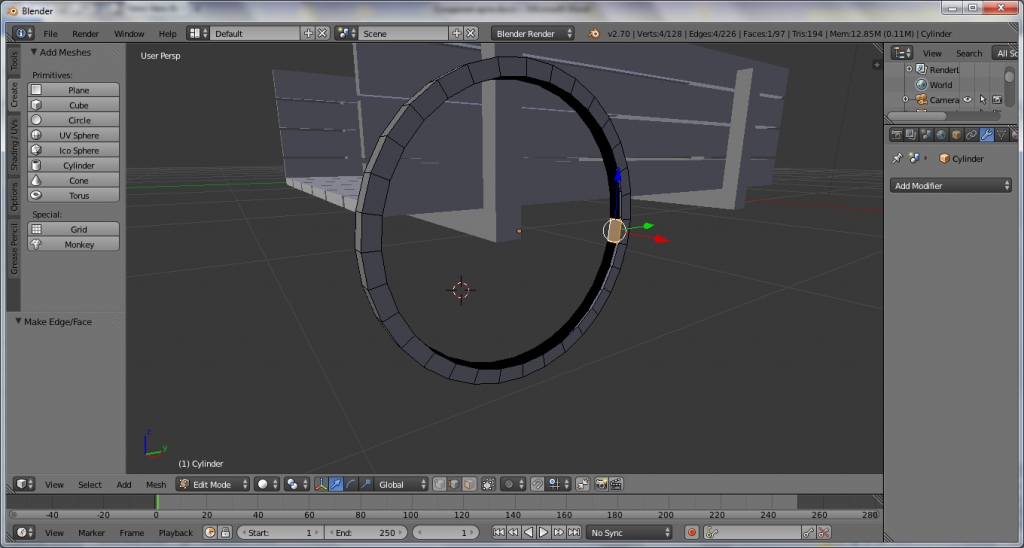
Между двумя гранями создался полигон. Далее выбираем одну из граней.
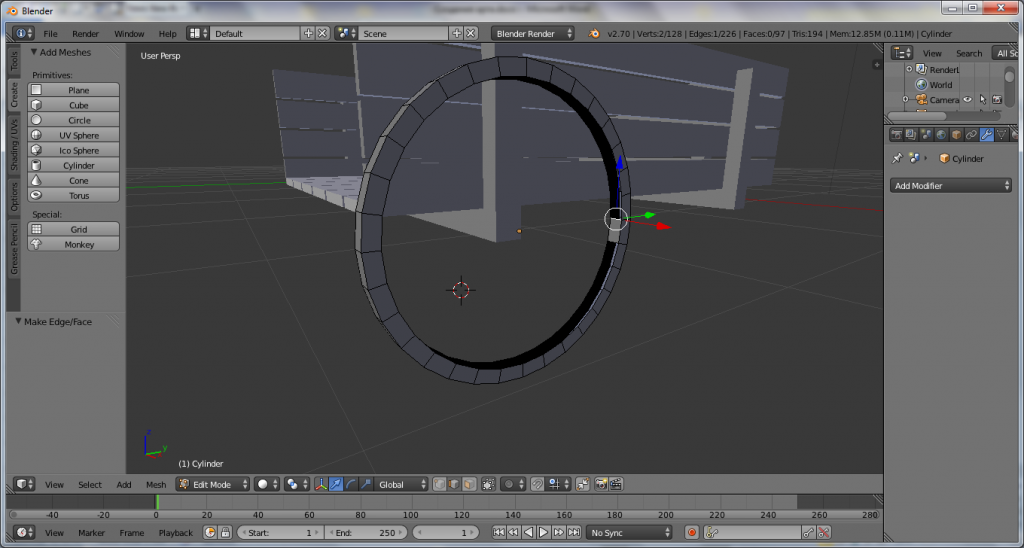
Нажимаем несколько раз клавишу «F», пока пустые пробелы не заполнятся полигонами.
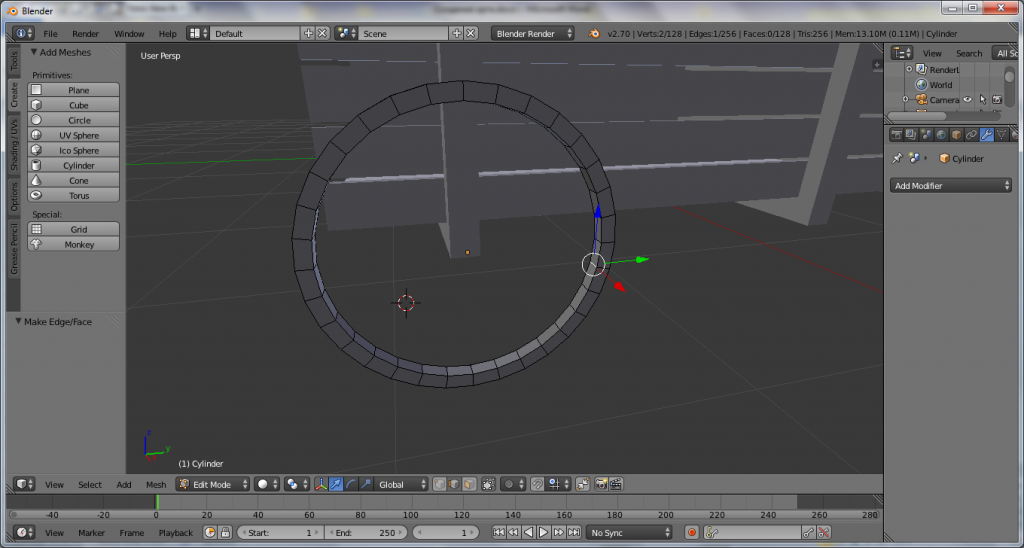
Теперь необходимо выбрать полигоны через один.
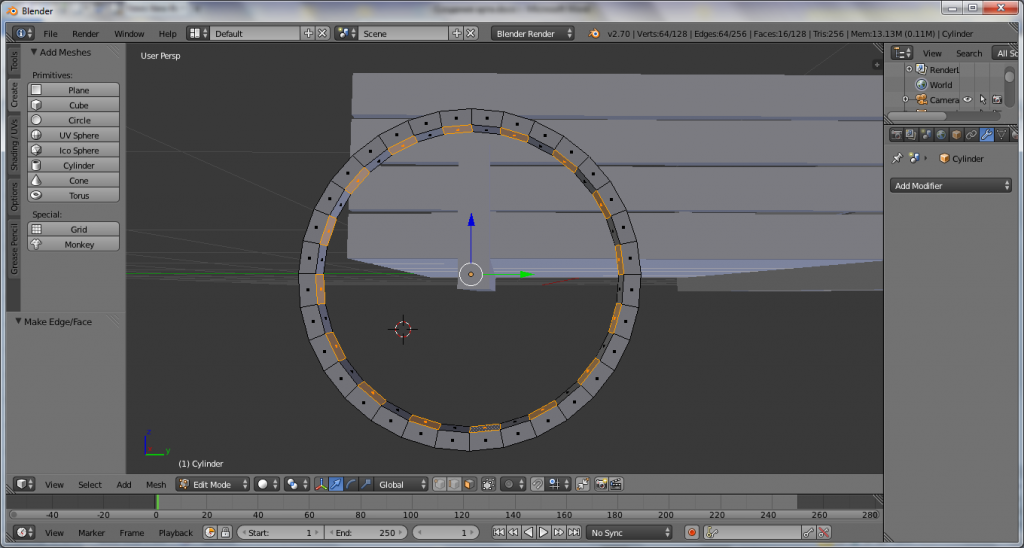
И при помощи сочетаний клавиш «E» и «S», добиться следующего результата.

Удаляем эти полигоны.
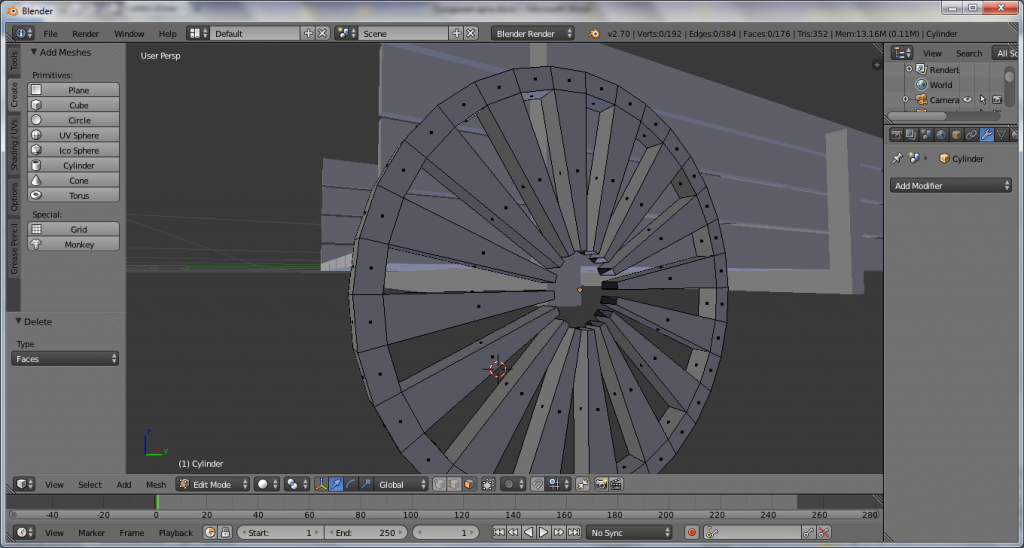
Выбираем грани двух соседних границ и создаём на их месте полигон.
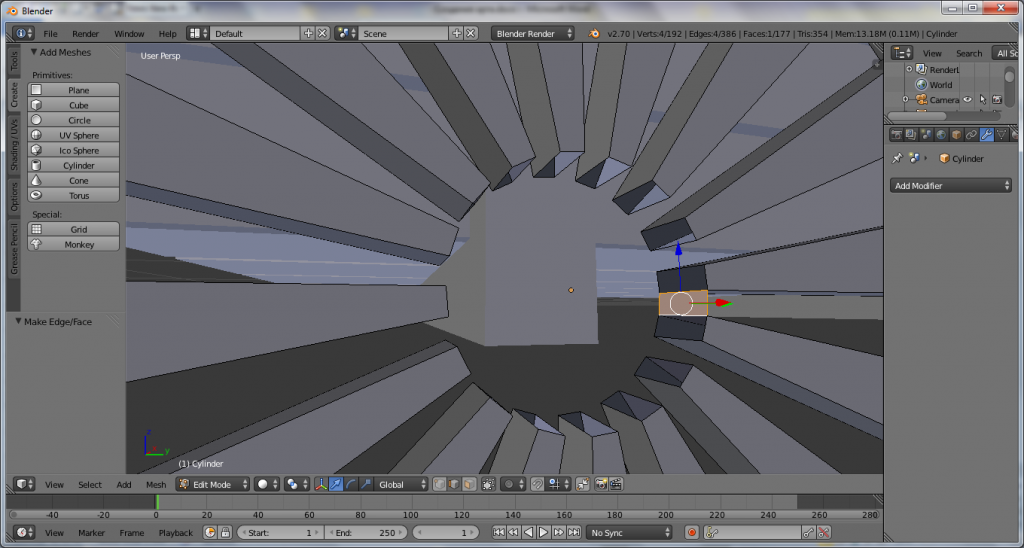
Так делаем с каждым.
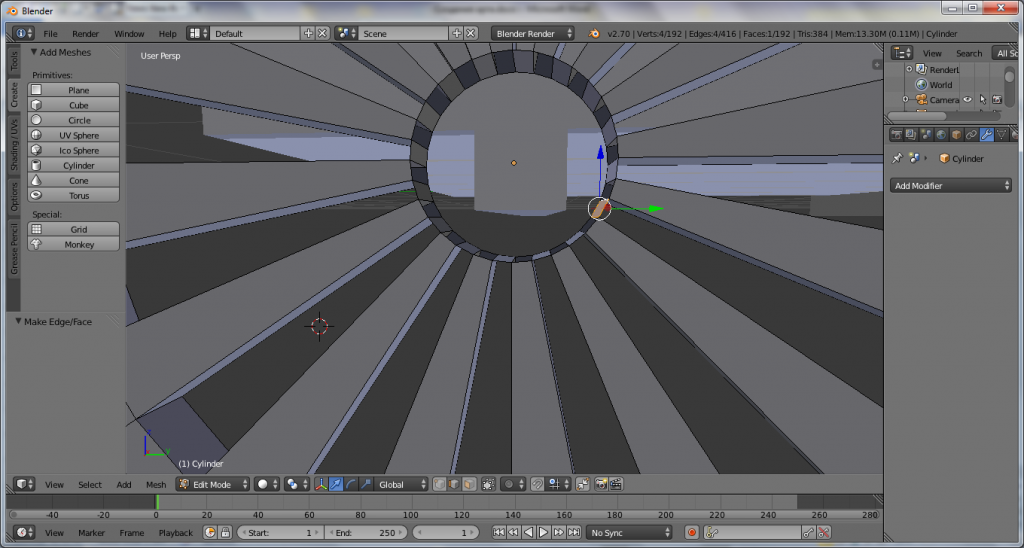
Предпоследним шагом, выбираем грани по внутренней окружности и создаём на их месте полигон. Так необходимо сделать с двух сторон.
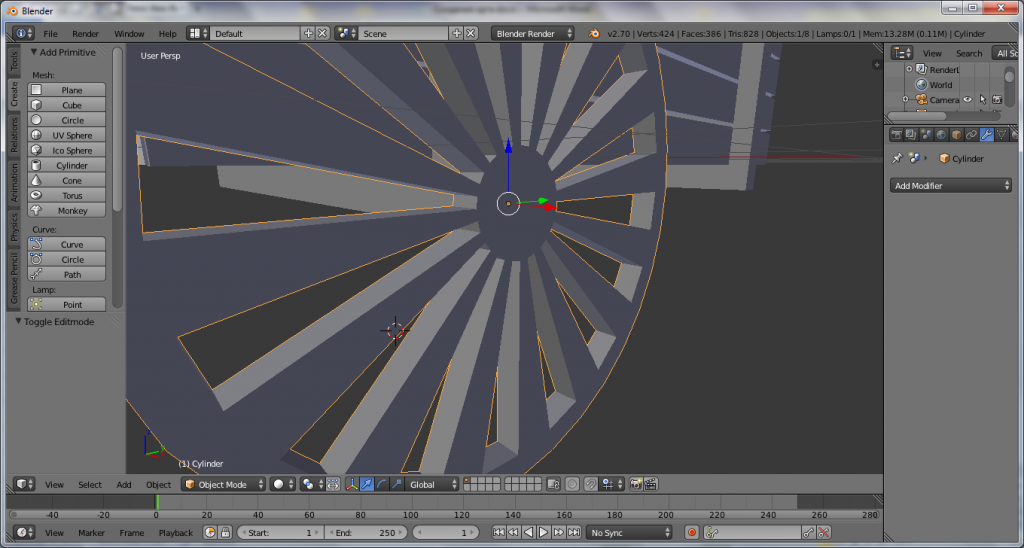
Колесо готово, осталось только скопировать его «Shift» + «D» и поставить на свои места.

Как сделать телегу цветной? Или как создать материалы?
Осталось накинуть материалы, дабы телега представляла из себя действительно телегу, а не белый кусок при рендере. Для этого, выбираем получившийся объект, и в самом крайнем правом окне переходим на вкладку с материалами.

Добавляем материал «+» и создаём новый.


Добиваемся коричневого оттенка в разделе «Diffuse».

Выбираем следующий объект и применяем для него этот же самый материал.

Для досок я создам более светлый материал, а для держателей бортов применю тот же самый.

В результате у нас получился игровой объект. Лоу-польная телега, которую можно использовать в играх, или же в создании артов.