Иногда появляется необходимость вырезать объект с одной фотографии на другую или же сделать прозрачный фон. Для этого нужно для начала вырезать объект из фотографии. Чем мы сейчас и займемся. Если вы еще не сняли нужный вам объект, то лучше постараться найти равномерный, контрастный фон, если же у вас уже есть фотографии и другие сделать не получиться то, придется действовать так как есть, однако работать с такой фотографией будет сложнее.
Я буду использовать вот такую крышку.

Как вырезать объект в Photoshop
- Жмем на замочек на единственном слое, для того что бы можно было удалять его "насквозь", делая "отверстия" в фотографии.
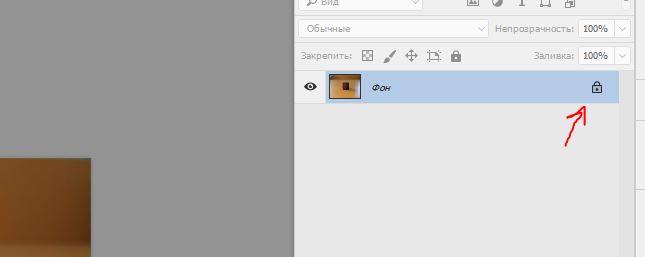
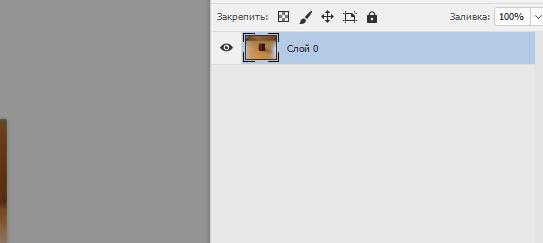
2. Теперь, нужно выбрать инструмент "волшебная палочка". Она выделяет объекты по контурам и помогает выполнению нашей миссии)
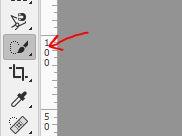
3. Далее зажимаем ЛКМ (левую кнопку мыши) и проводим по фону.

Мне немного не повезло и мой предмет выделился не полностью. Чтобы это поправить зажимаем "ALT" и проводим по тому участку который выделился лишним, тем самым показываем программе, что она выполнила выделение неправильно. Photoshop использует нейронные сети для таких операций, поэтому с каждым уточнением контура, выделение будет происходить точнее.
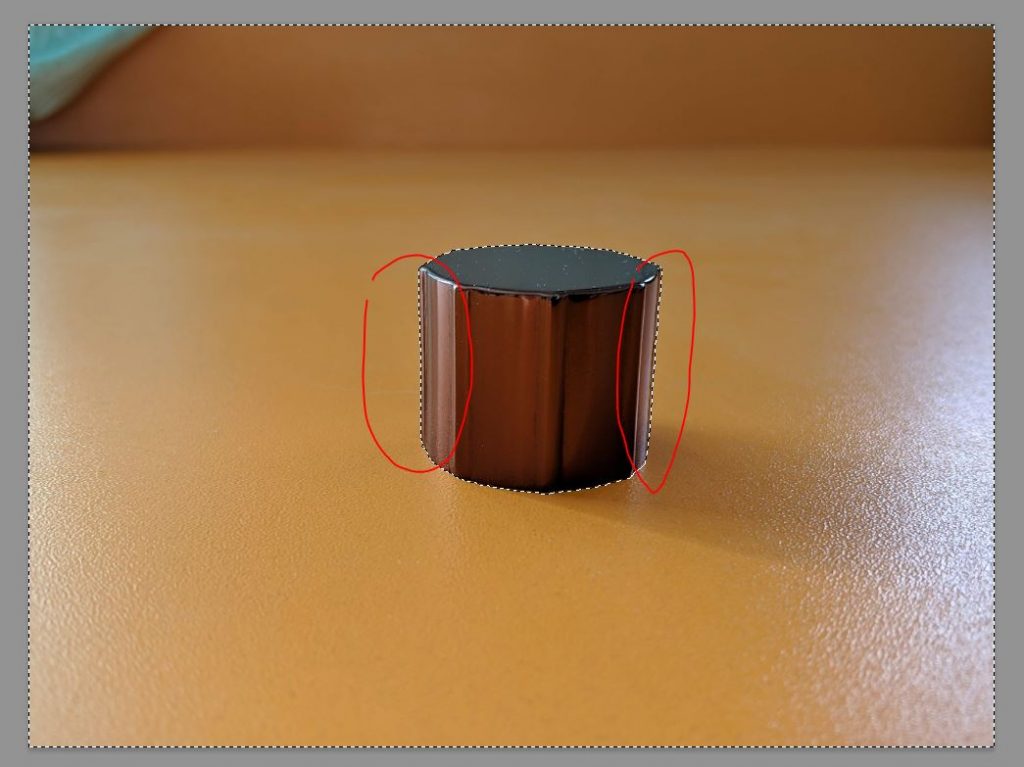
5. Ну вот, так гораздо лучше. Теперь жмем кнопку Delete на клавиатуре и фон удаляется.

Ну вот, мы сделали фон прозрачным, можно обрезать фото, что бы было удобнее работать и сохранить в png формат.
Обрезаем картинку для удобства
- Выбираем инструмент для кадрирования и выделяем нужную область на изображении.
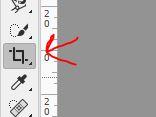

2. Далее нужно нажать Enter и картинка обрежется, как и задумывалось.

Готово! Осталось сохранить в нужный формат и вставить на любую фотографию.
Сохранение фотографии в png
- Открываем меню "файл" и ищем там "Экспортировать как".
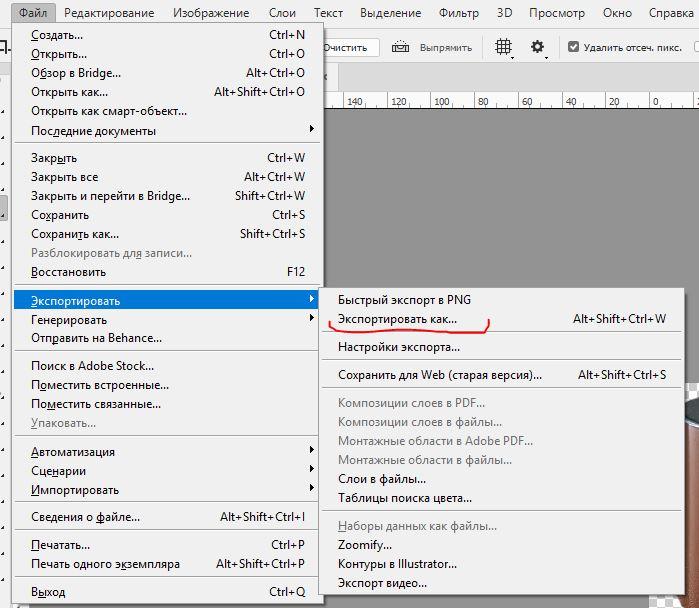
2. Выбираем в поле "формат", "png". Проверяем чтоб стояла галочка "прозрачность" и нажимаем "экспортировать все". Сохраняем файл и радуемся)
Как сделать прозрачный фон


Вот так можно сделать прозрачным фон. Все делается достаточно просто, но иногда выделить предмет бывает трудно и придется повозиться. Полученную картинку можно накладывать на фотографии. У Вас обязательно все получиться, главное захотеть!