Объединение объектов
Допустим, у вас есть 2 модели и необходимо их объединить, что-бы редактировать их одновременно, применять модификаторы и тд.
Краткая инструкция:
- Проверяем, что мы находимся в режиме объектов. Если нет то переходим в него
- Выделяете первый объект (его названием будет назван конечный продукт)
- Зажимаем Shift и не отпускаем
- Выделяете второй объект. Отпускаем Shift
- Жмете CTRL+J
- Редактируете объект как вам угодно
После соединения все материалы сохраняются как есть.
Обратите внимание, что вы должны находиться в режиме объектов, а не вершин. То есть, вы не должны видеть точки или грани.
Пример объединения
Для наглядности, я все-же покажу как это выглядит.
Мы имеем 2 куба, которые необходимо объединить в один объект.
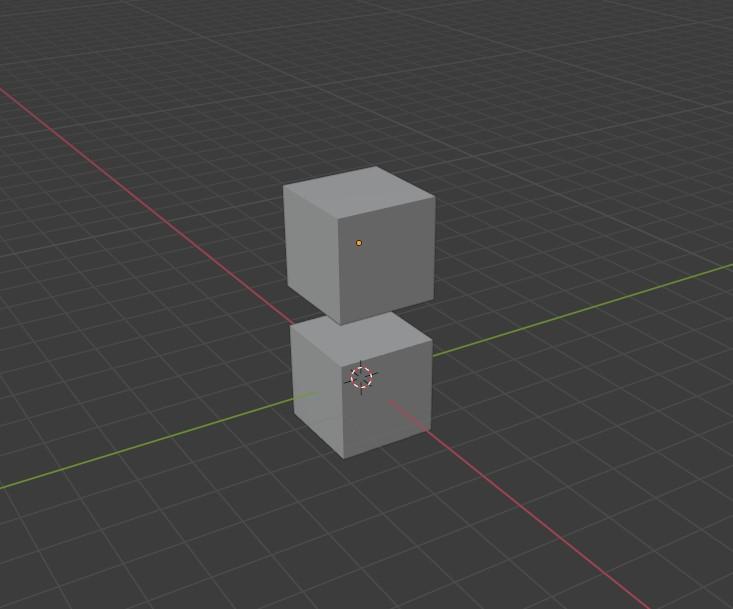
Выбираем первый куб
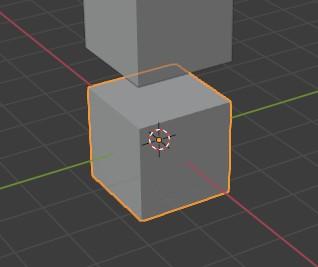
Затем, с зажатым SHIFT, выбираем второй
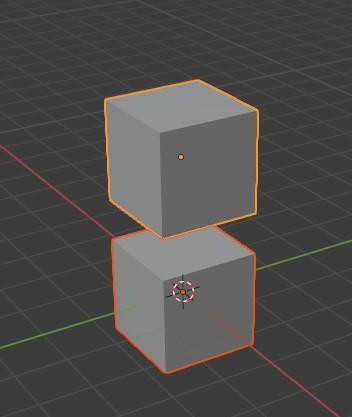
Ну и жмем CTRL+J
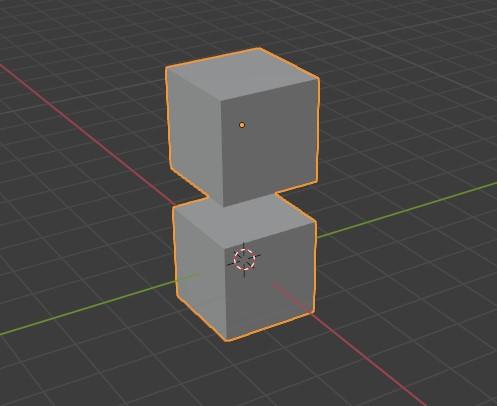
Теперь эти 2 куба представлены как один объект. Далее можно уже объединять вершины между собой и редактировать полученный объект, как обычно.
Кстати, если выбрать 2 точки и нажать F, то проведется грань между ними, а если выбрать грань или 3 точки и нажать F, то появится плоскость.
Также можно выделить точки, которые вы хотите сдвинуть вплотную, и нажать M. В меню выбираем подходящий вариант слияния. Очень полезная кнопка при работе с вершинами. Этот вариант я и выбрал.
У меня после слияния получилось следующее)
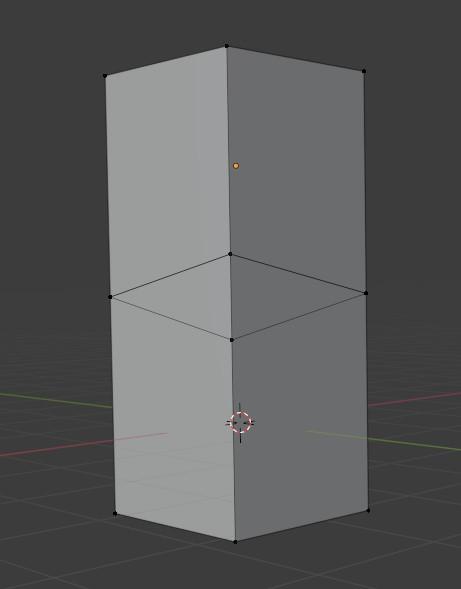
Как разделить объект на несколько частей?
Часто приходится также разделять уже собранный объект на несколько частей.
Для этого нужно выполнить несложный ряд действий
- Переходим в режим редактирования нужного объекта
- Выделяем нужную часть
- Жмем P
- Выбираем нужное действие
После этого у нас появится 2 объекта из выделенной области и всего остального, что было в объекте.
Пример
Для наглядности, я разделю то, что у меня получилось обратно на 2 части
Для удобства выделения переключаем режим отображения в сетку, нажатием кнопки Z
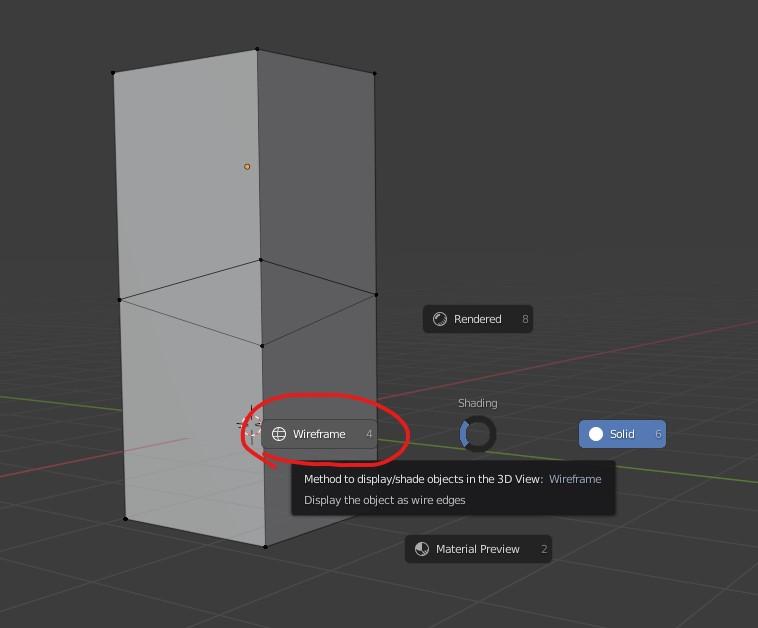
Далее выделяем вершины
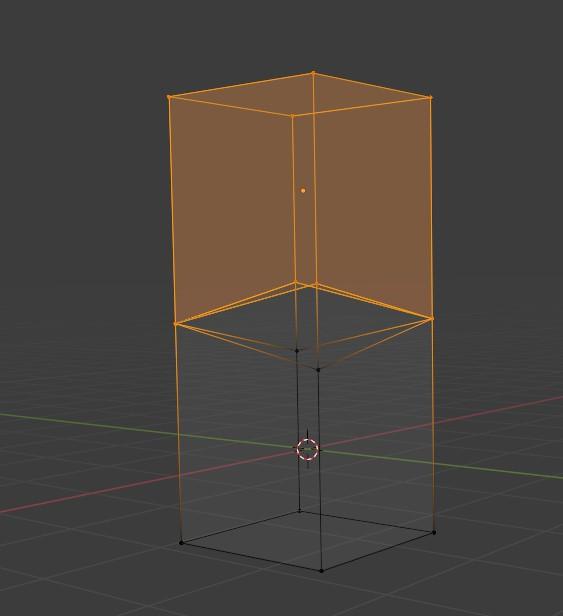
Жмем P и выбираем Selected. Если вам нужно разделить по накинутым материалам то выбираем by Material. А если объект явно имеет отдельные детали то можно нажать by Loose Parts.
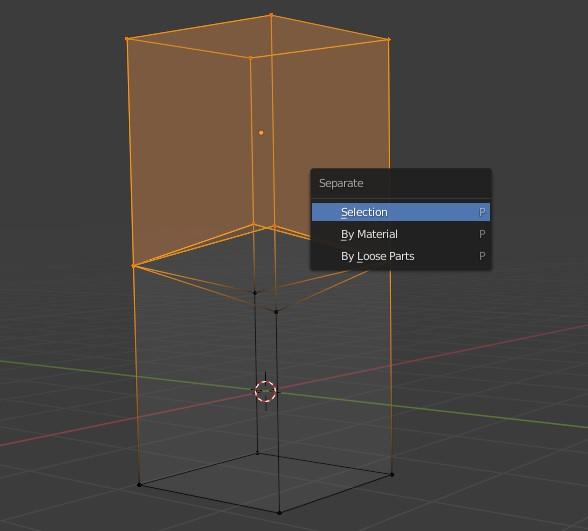
Объект разделится на 2 части
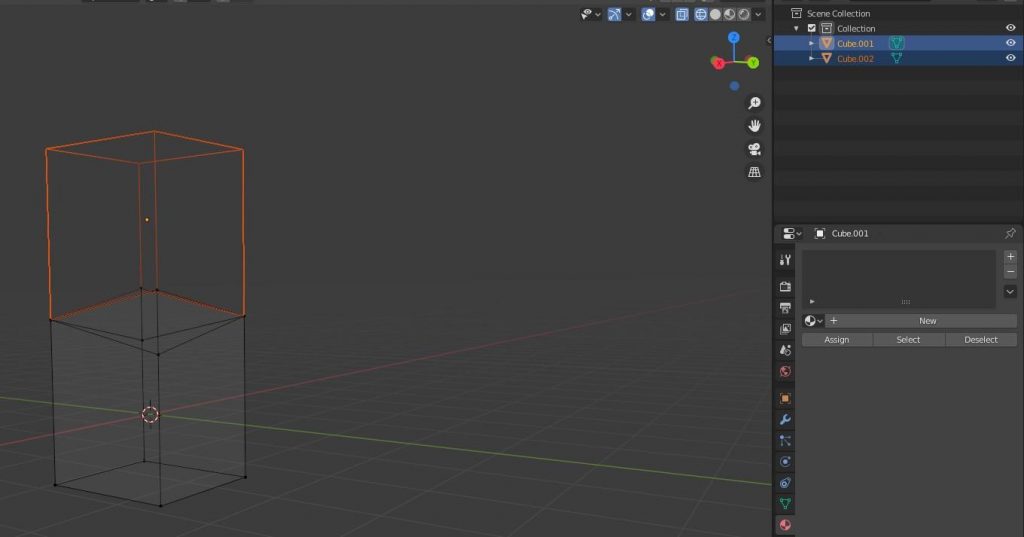
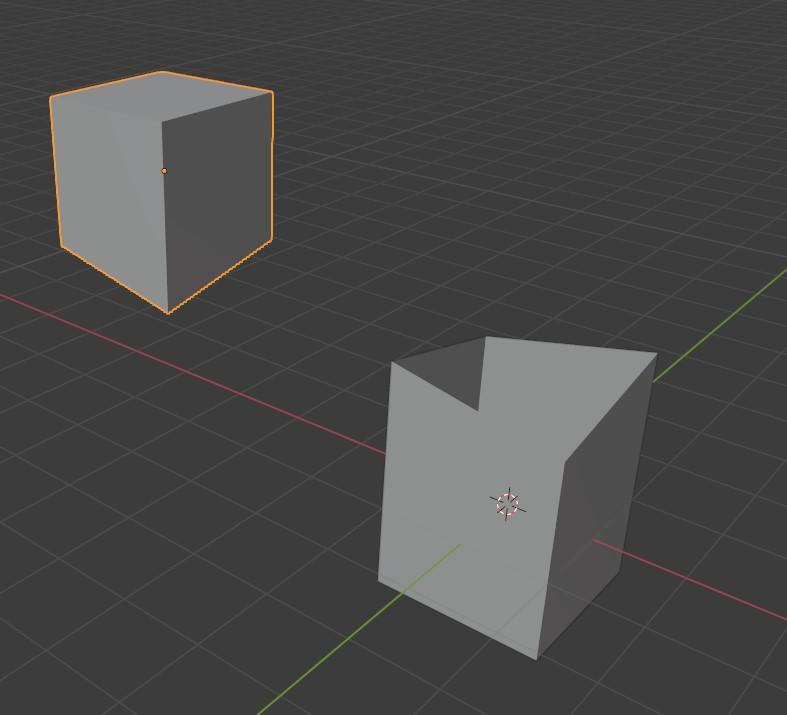
Готово. Мы разделили объект на 2 объекта.
Для запаивания дыр можно использовать выделение по 3 вершины и нажатие F.