Зачастую разработчики собственных игр сталкиваются с определёнными проблемами, ведь создать игру самому довольно сложно, а нанять хороших разработчиков не представляется возможным. Тебе приходиться быть одновременно и программистом, и дизайнером, и модельером и звукорежиссёром. Вероятно, многие, как и я столкнулись с данной проблемой, а именно: как смоделировать космический корабль для игры?
Изучив современный рынок и пробежав по закоулкам интернета, на взгляд мне попалась программа под названием Blender.
Blender (ссылка на оф. сайт) – профессиональное свободное и открытое программное обеспечение для создания трёхмерной компьютерной графики, включающее в себя средства моделирования, анимации, рендеринга, постобработки и монтажа видео со звуком, компоновки с помощью «узлов», а также для создания интерактивных игр.

Основными плюсами данной программы является:
данная программа является бесплатным программным обеспечением;
большое количество инструментов;
малый вес программы;
программа включает в себя большой арсенал средств, для создания трёхмерной графики.
Скачиваем программу, устанавливаем, запускаем.
Первым делом, мы попадаем в главное окно, где нам предлагает прочесть различную документацию о программе, что я настоятельно рекомендую или же открыть старый проект.
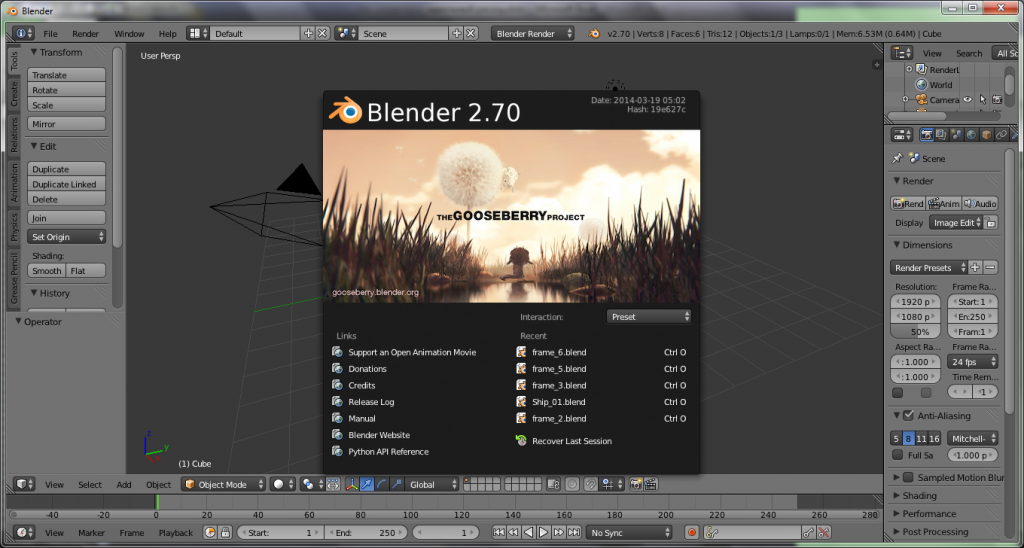
Закрыть его можно при помощи мыши, щёлкнув на сцену, находящуюся позади него или же на клавишу «Esc».
Перед нами появляется сцена, содержащая в себе такие элементы как: camera, lamp и cube. Думаю, что за что отвечает, не стоит. Выделяем куб при помощи наведения мыши и нажатия ЛКМ, и переходим в режим редактирования «Edit Mode». В этот режим можно перейти несколькими путями: нажать клавишу «Tab» или же выбрать на панели инструментов соответствующий пункт.
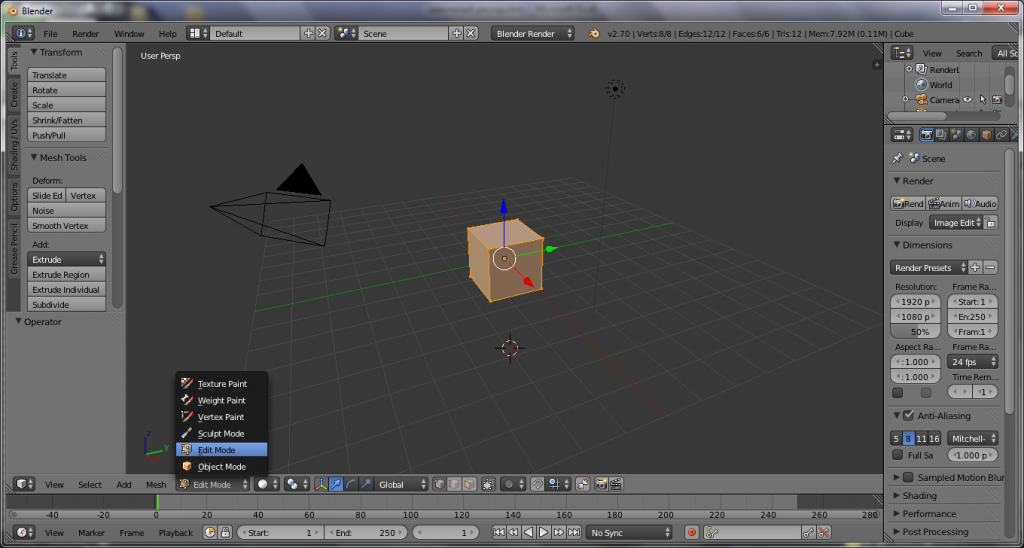
Стоит применить один хороший модификатор, который позволит значительно упростить создание космического корабля. При помощи сочетаний клавиш «Ctrl» + R разделим объект на две части. Нажимаем клавиши и наводим на грань объекта, после чего нажимаем два раза «Enter».
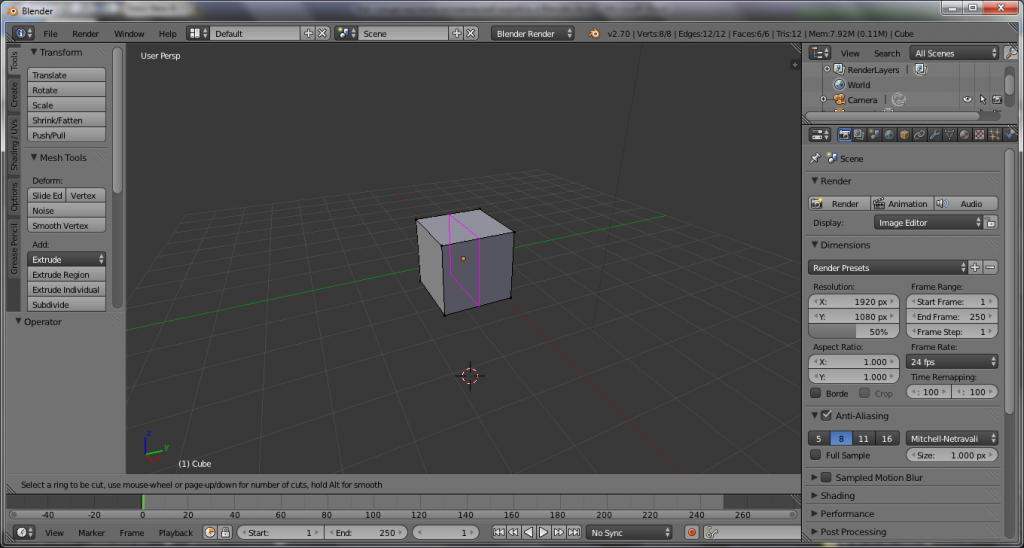
Выделяем полигоны одной из половин и удаляем при помощи клавши «X».

Для оставшейся половины применяем модификатор «Mirror». Сделать это можно следующим образом: Переходим в окно модификаторов – AddModifier – Из списка выбрать Mirror и в настройках модификатора подобрать нужную для вас ось. Для меня необходима ось Y.

Можно смело переходить к редактированию объекта. Делим наш кубик на три части, знакомой нам комбинацией «Ctrl» + «R» (нажать на клавиатуре циферку 2).

Выделяем две грани с обратной стороны и при помощи специальных стрелочек растаскиваем их в стороны.

Делим объект ещё раз по вертикали.
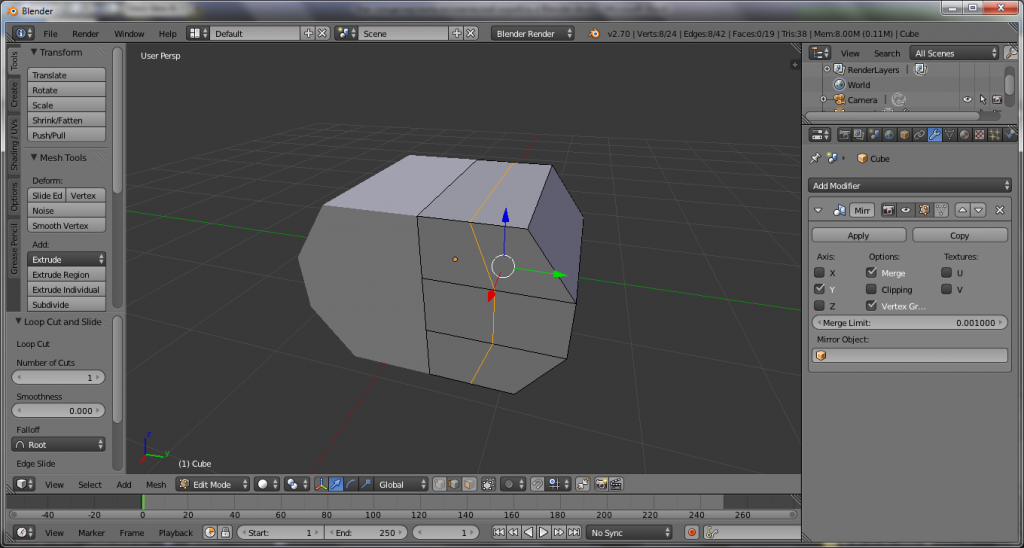
Создаём дополнительные грани, нажав клавишу «K» и выбрав сначала одну точку, затем вторую и нажав на «Enter».
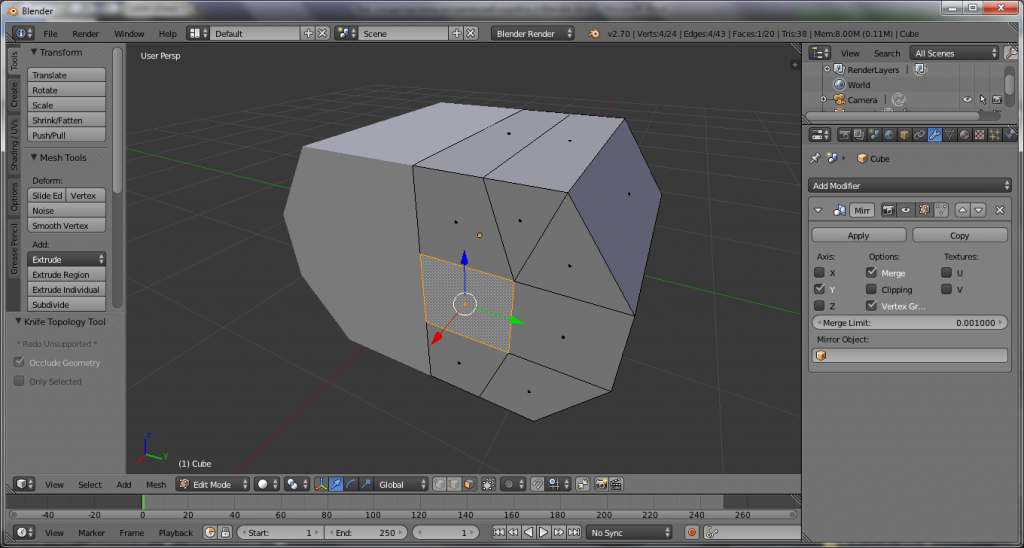
То же самое проделываем с другой стороны.
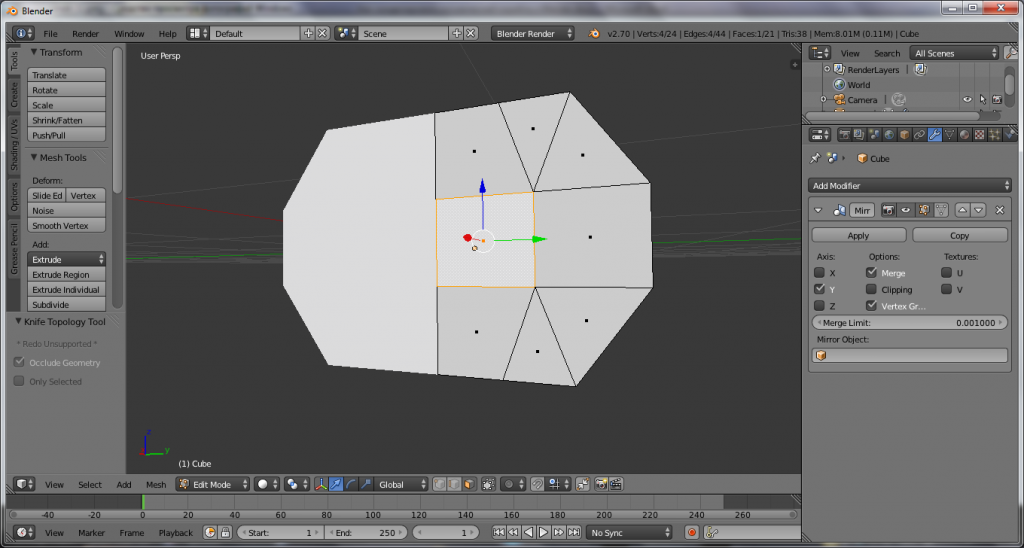
Вытягиваем центральный полигон немного вперёд, что бы создать видимость носовой части. Для того, чтобы выделить целый полигон, необходимо переключить режим выделения на панели управления, что находиться в нижней части экрана.

Следующее что нужно сделать, это вытянуть заднюю часть, для этого выделяем полигоны, что находятся сзади и нажимаем клавишу «E», после чего перемещаем вновь созданные полигоны в сторону.

И при помощи нажатия клавиши «S», немного увеличиваем в размерах.

Вновь вытягиваем. И уменьшаем на конце.
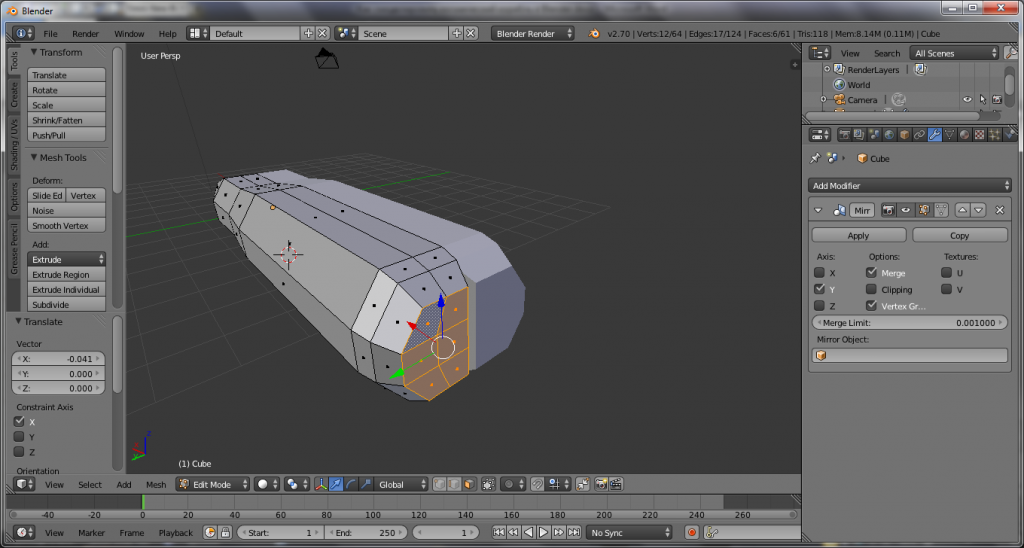
Выправляем заднюю часть, чтобы зеркальная соединилась с основной. Для этого необходимо открыть дополнительные настройки при помощи нажатия клавиши «N».
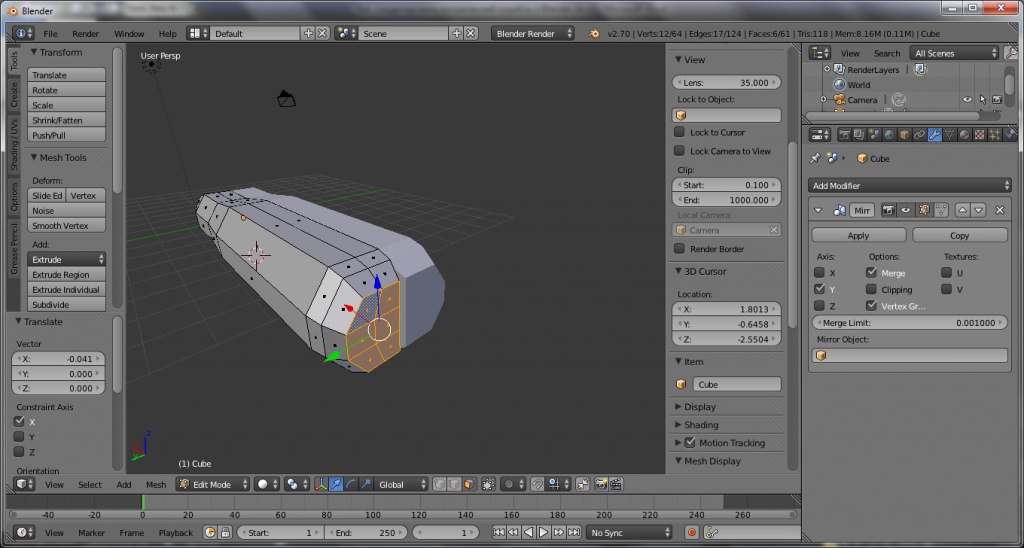
Выбираем нужную там вершину и перемещаем её в цента в боковом меню. Чтобы переместить её в центр, нужно указать одну из координат нулевой.
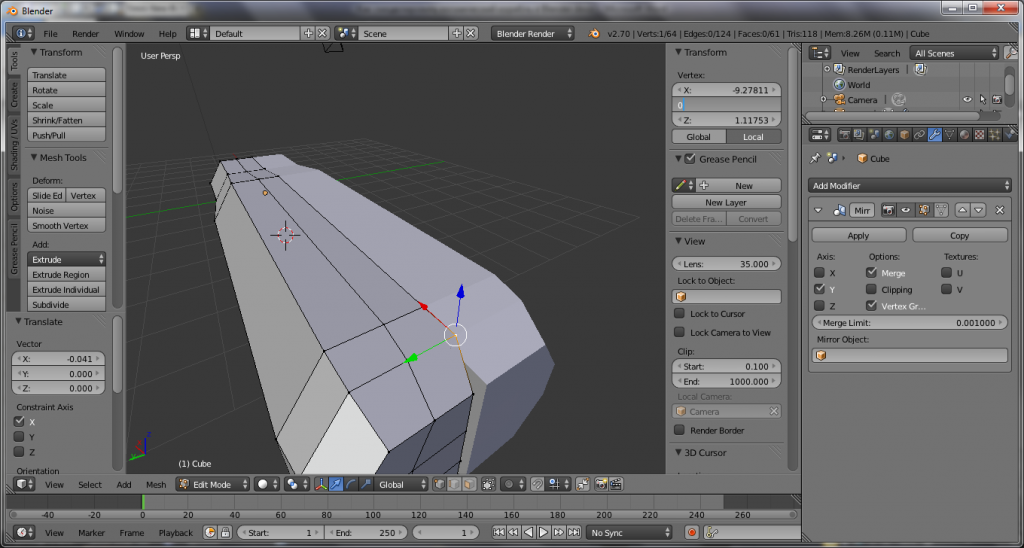
Проделываем тоже самое сделаем и с остальными вершинами. Следующим шагом, создадим небольшое отверстие под двигатель. При помощи клавиш «E» и «S» и манипуляций мыши создадим следующее.

Основная часть готова, осталось только добавить крылья и мелкие детали. Выделяем один из боковых полигонов и экструдируем его в сторону.

Уменьшаем кого в размерах по вертикали. Для этого следует нажать клавишу «S» и после чего выбрать нужную грань, в нашем случае следует нажать на «Z».

И следующим шагом сместим переднюю грань немного назад.

Вновь вытянем грань корабля уменьшив её в размерах на самом конце.

После чего, выбрав некоторые полигоны опустим крыло чуть по ниже и развернём по оси X. Для этого выбираем нужные нам полигоны и нажимаем на клавишу «R» + «X», с помощью манипуляций мыши добиваемся нужного результата.

На этом можно сказать, что наш корабль готов, и осталось добавить только, добавить некоторые штрихи.
Переходим в окно модификаторов и нажимаем на кнопочку «Apply», после чего экспортируем модель: «File» - Export – Autodesk FBX (.fbx) и выбираем куда.

Добавляем мелкие штрихи для космического корабля.
В прошлой статье, мы остановились на том, что закончили с основой корабля. В этой статье я бы хотел вам рассказать, как добавить мельчайшие детали, которые играют не мало важную роль, на игровой модели.

В первую очередь добавим те элементы, которые обязательно необходимы присутствовать на данной модели, а именно вырезы под стекло.
Разделим модель на часть при помощи комбинации «Ctrl» + «R».

И дополним линию до центра корабля. Сделать это можно при помощи рисования линии, нажав на клавишу «K». Выбрать одну точку, затем вторую и завершить создание нажав на «Enter».

Разделим объект ещё раз.

И ещё.
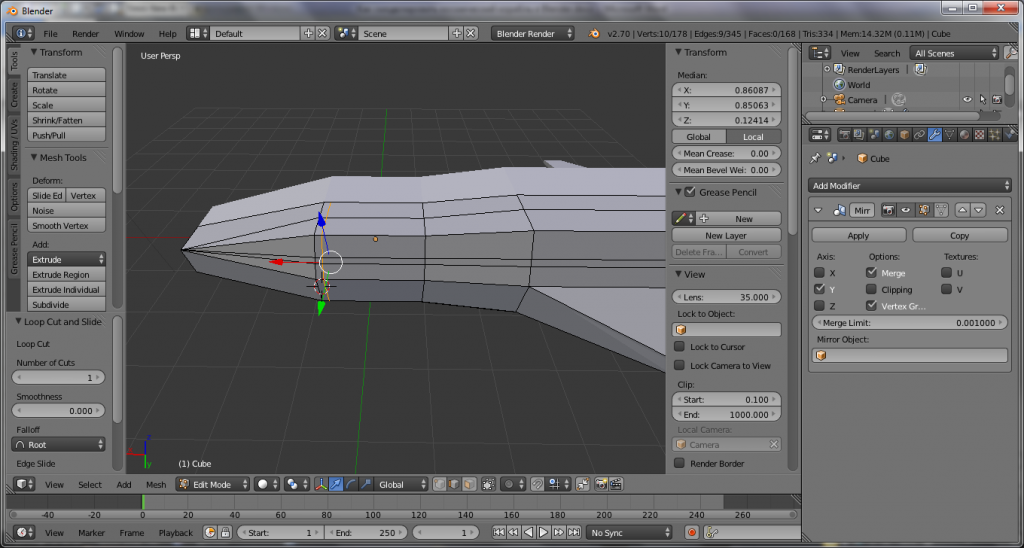
И ещё. И ещё.

Выберем нужные нам полигоны и вытянем их вверх при нажатии клавиш «E».

А следующим шагом вдавливаем некоторые полигоны внутрь.

Следующая модернизация касается крыла, а именно конечной её формы. Делим крыло на несколько фрагментов. «Ctrl» + «R».
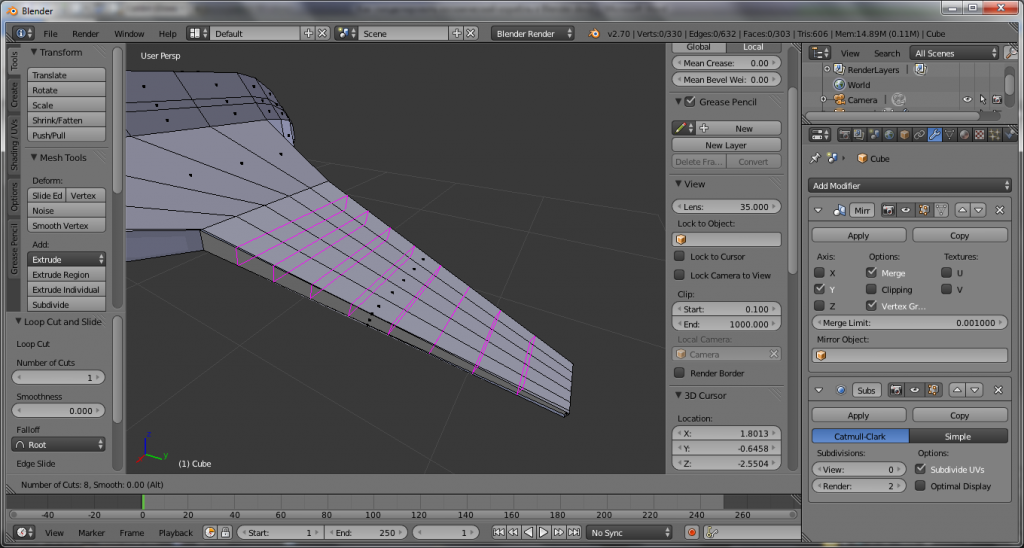
Удаляем один из полигонов.
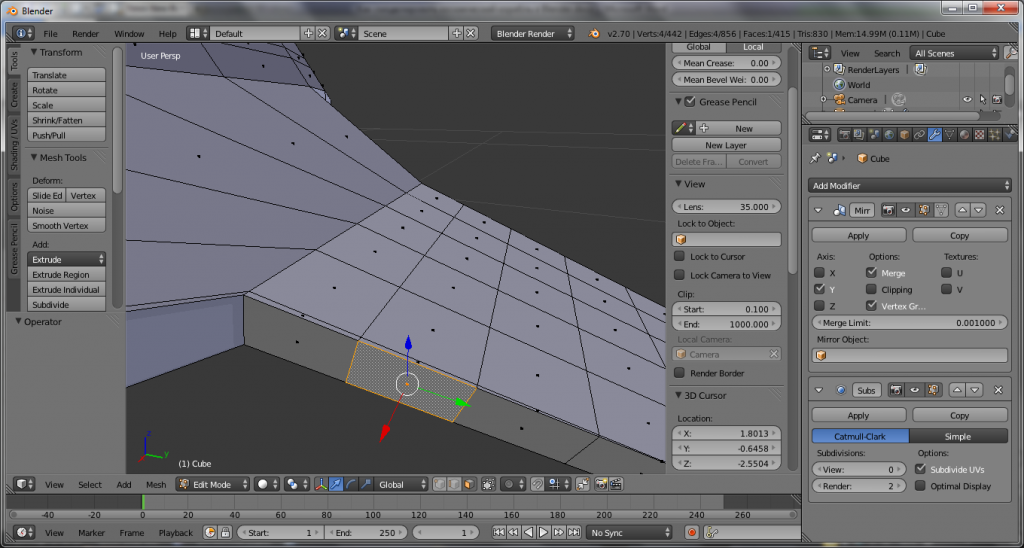
Аккуратно выбираем края, и создаём небольшой кантик.
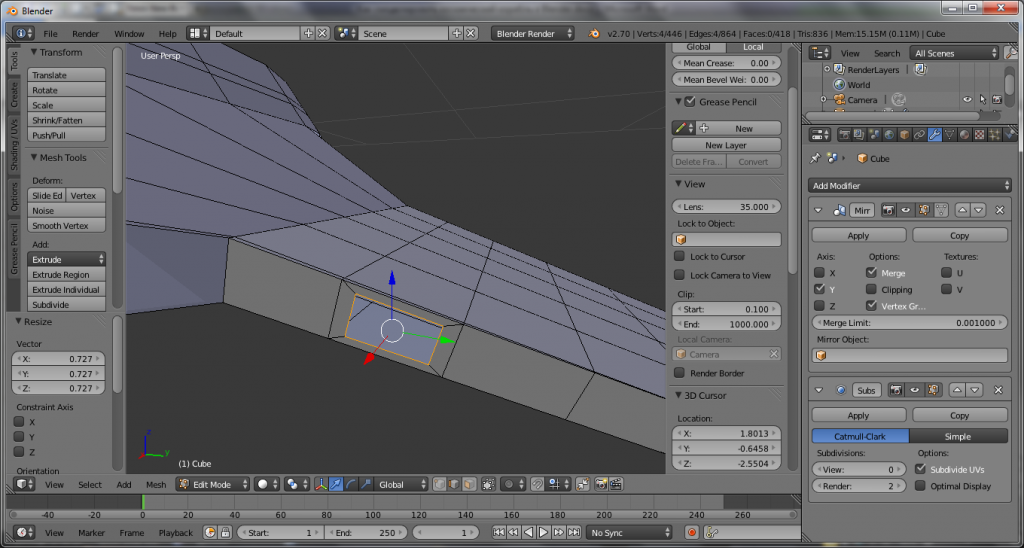
После чего утягиваем часть назад.
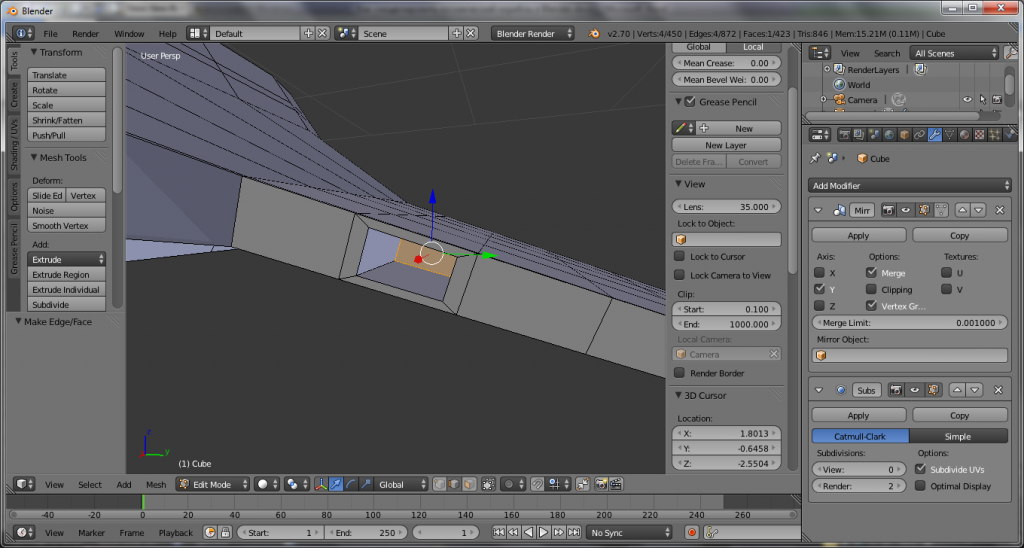
После чего проделываем то же самое и с остальными полигонами на крыле.
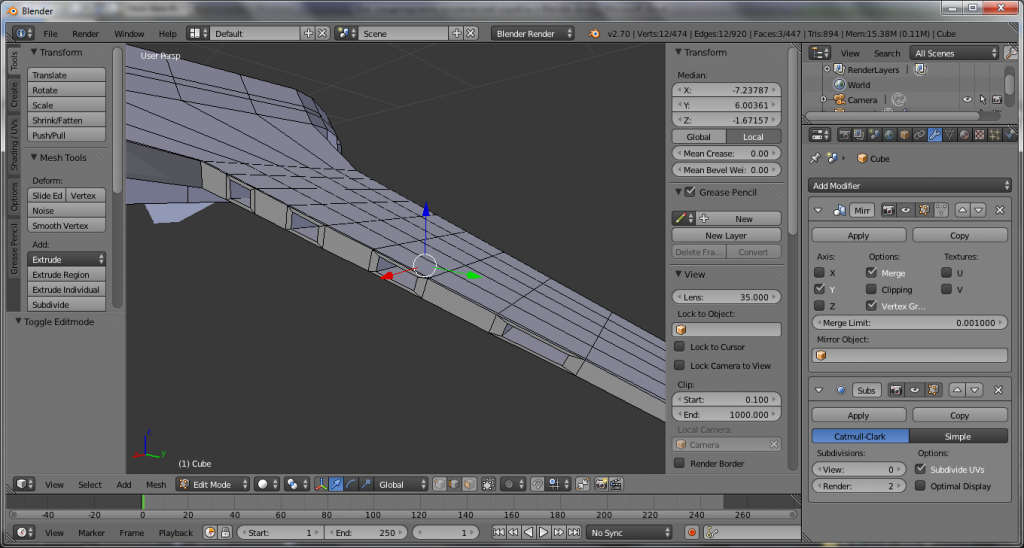
Если хотите, можете проделать тоже и с другой стороны. Неотъемлемой частью являются врезки в корабль, дабы было видно, что он состоит из нескольких частей.
Алгоритм подобен созданию вырезов для стекла, только вместо того, чтобы выдавливать полигоны, их необходимо вдавить.
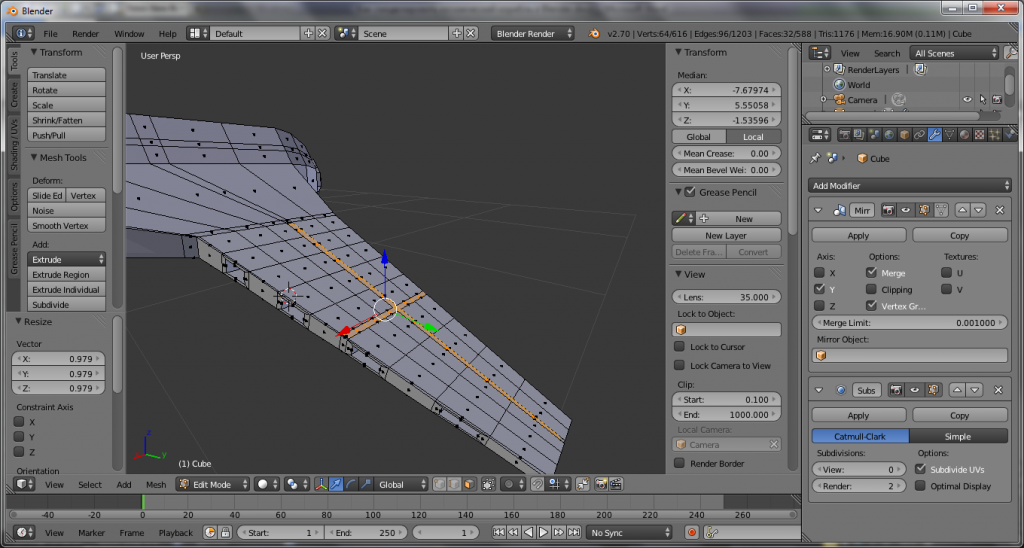
Они почти не заметны, однако при текстурированнии и рендере их будет заметно.


Так же ещё можно добавить несколько проводов, которые будут расположены за корпусом. Для этого создаём новый объект. Выходим из режима редактирования «Edit Mode». Кликаем по следующим кнопкам: «Add» - «Mesh» - «Cylinder».

Перемещаем его в центр, в левой панели управления. И переходим в режим редактирования.
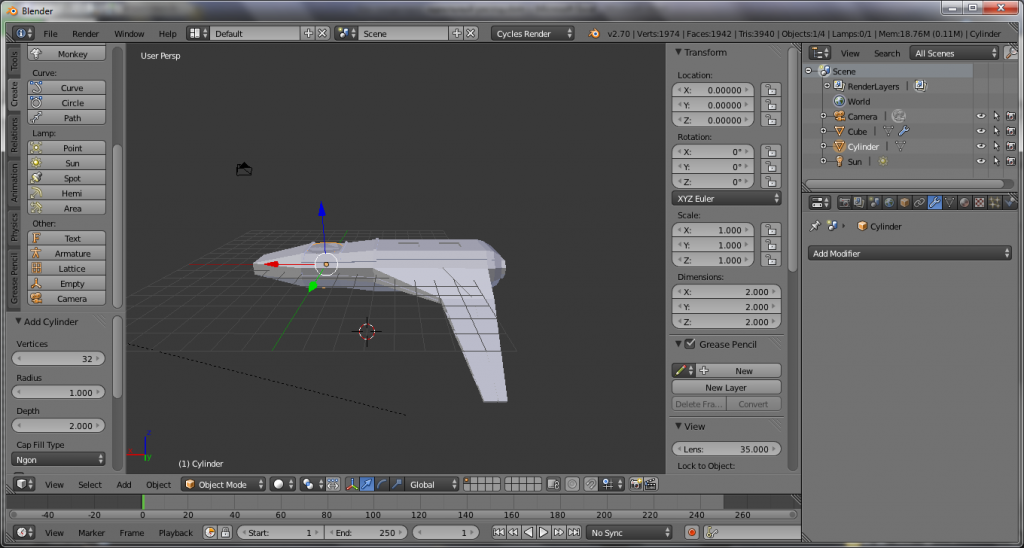
Переместим на предполагаемое место, уменьшим в размерах (клавиша «S») и развернём в нужном направлении (клавиша «R»).
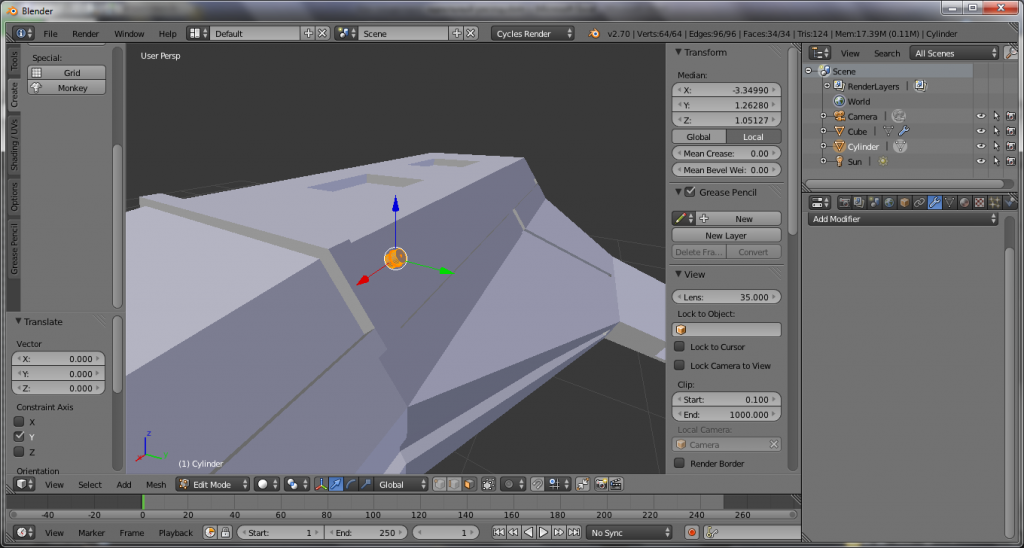
Выберем верхний полигон и при помощи выдавливания (клавиша «Е») создадим, что-то похожее на провод.

Я бы не сказал что это похоже на провода, однако, хоть, что-то. Применим для этого объект модификатор «Mirror» по двум осям.

На этом добавление мелких деталей законченно, хотя, если у вас есть ещё какие-то мысли, вы можете их спокойно реализовать.
