Что такое WiDI?
Порой возникает ситуация, когда вам не хватает рабочего пространства и необходим ещё один монитор. Но в вашем распоряжении лишь ещё один старенький ноутбук, мощность которого оставляет желать лучшего.
Что же делать в этой ситуации? Выход как не странно очень прост.
С выходом операционной системы Windows 10, компания Intel позаботилась об этой проблеме и создала технологию WiDi.
Intel Wireless Display, более известен как WiDi, беспроводная передача контента с мобильного устройства (ноутбук, ультрабук, планшет) на телевизор (Smart TV), разработанная компанией Intel. Технология базируется на стандарте Wi-Fi. Позволяет воспроизводить 1080р HD-видео и 5.1 объёмный звук на совместимых устройствах.
Другими словами, если у вас на устройствах установлена операционная система Windows 10, вы можете сделать из одного ноутбука монитор, который является дополнительным для основного.
Как использовать второй ноутбук в качестве монитора?
1) На ноутбуке, на который будет проецироваться изображение, открываем «Параметры»;
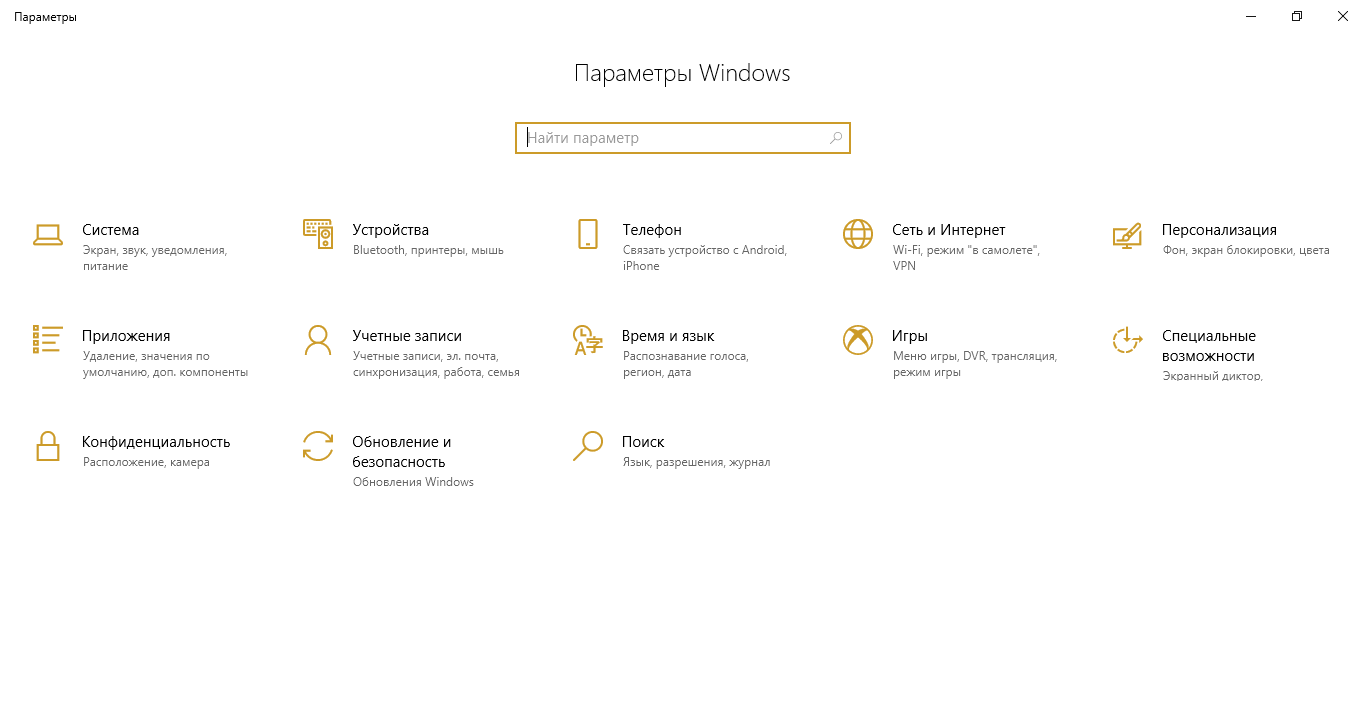
2) Переходим в раздел «Система» и в левом меню ищем пункт «Проецировать на этот компьютер»;
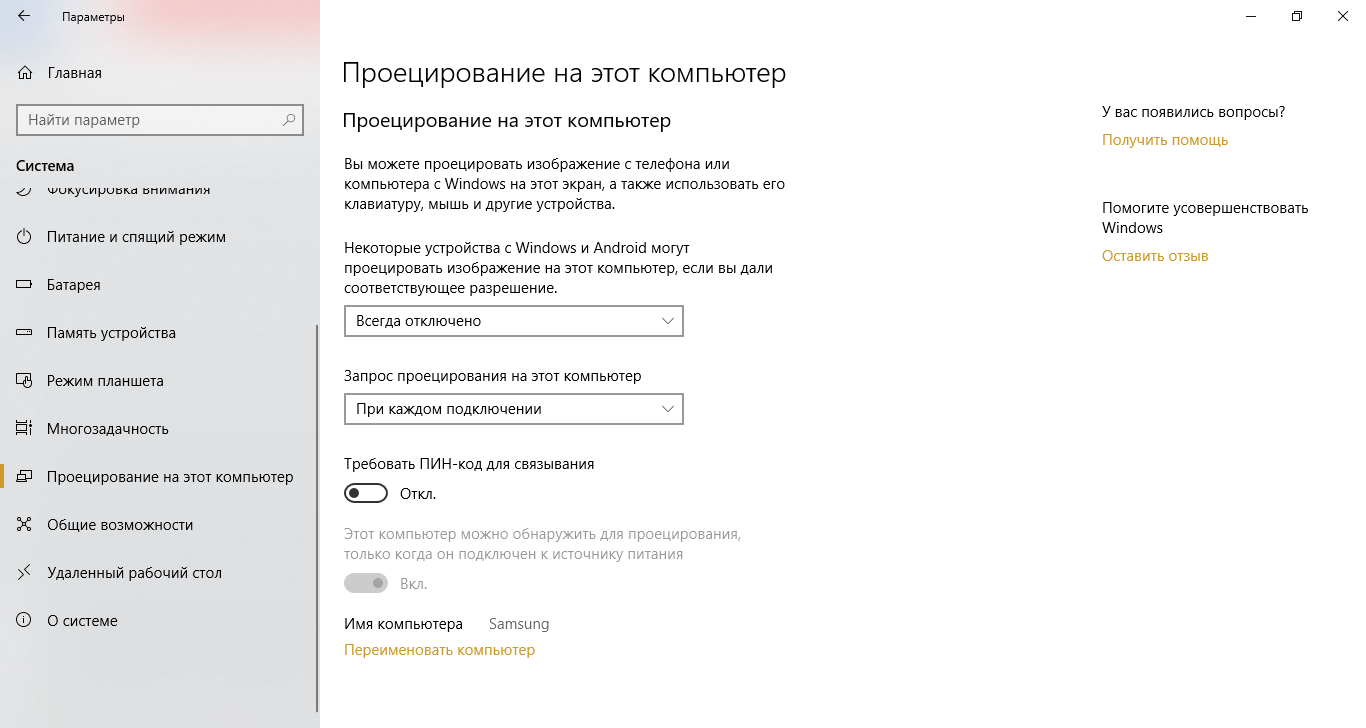
Сразу скажу, что на некоторых устройствах данная технология может не поддерживаться. Если же у вас нет красного текста, говорящего об этом, можете смело двигаться дальше.
3) Меняем разрешение на «Доступно везде»;
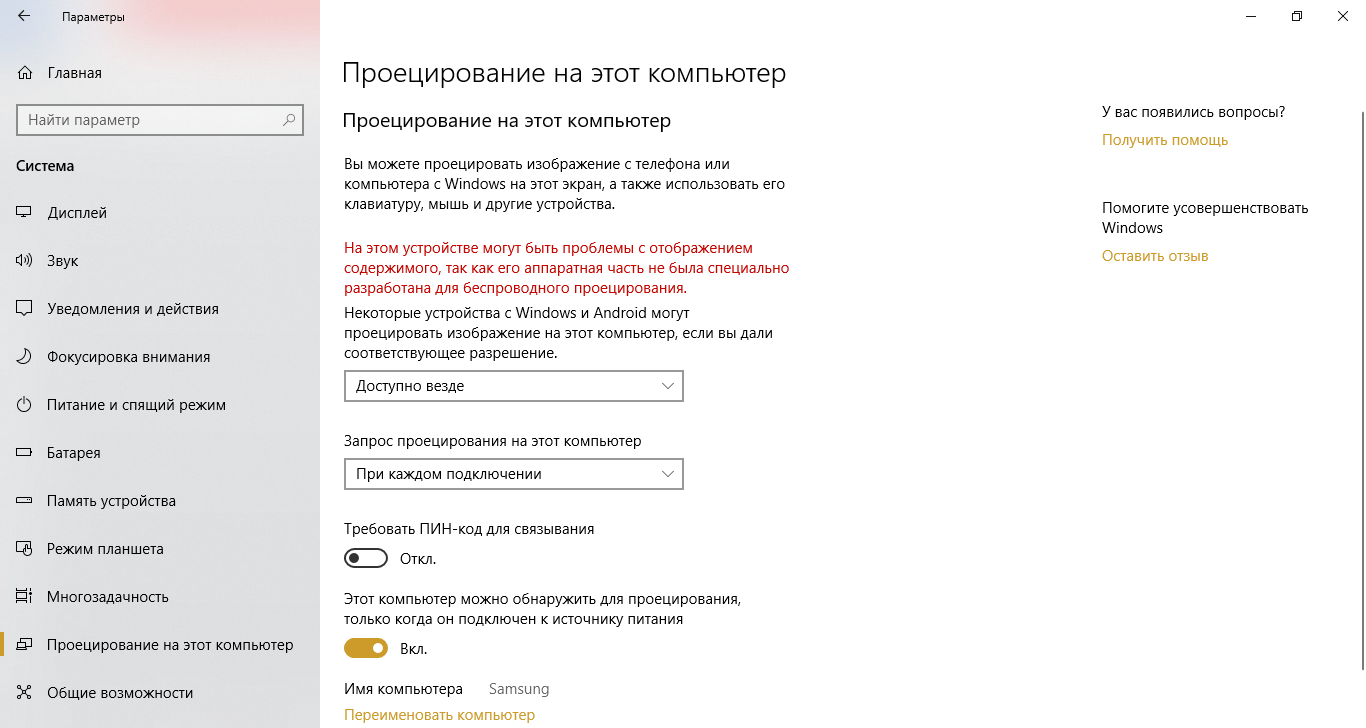
4) Подключаемся с двух устройств к Wi-Fi. Некоторые из ноутбуков обладают возможностью раздавать Wi-Fi прямо с устройства. Если у вас нет такой возможности, можете использовать свой телефон, как переносную точку, которой необходимо подключится.
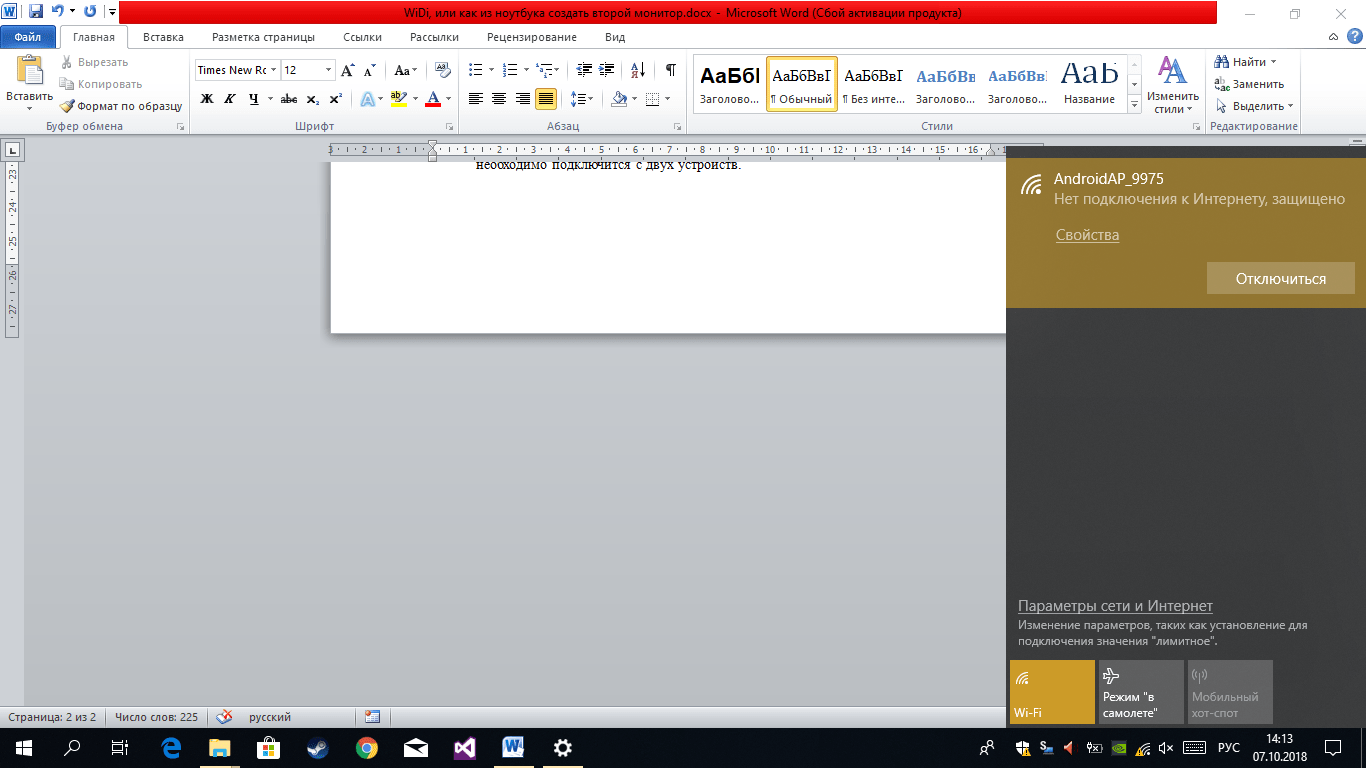
5) Далее на компьютере, который проецирует изображение. Открываем правую шторку, где выбираем следующие пункты: «Правая шторка» - «Передавать на экран» - «Подключение к беспроводному дисплею».
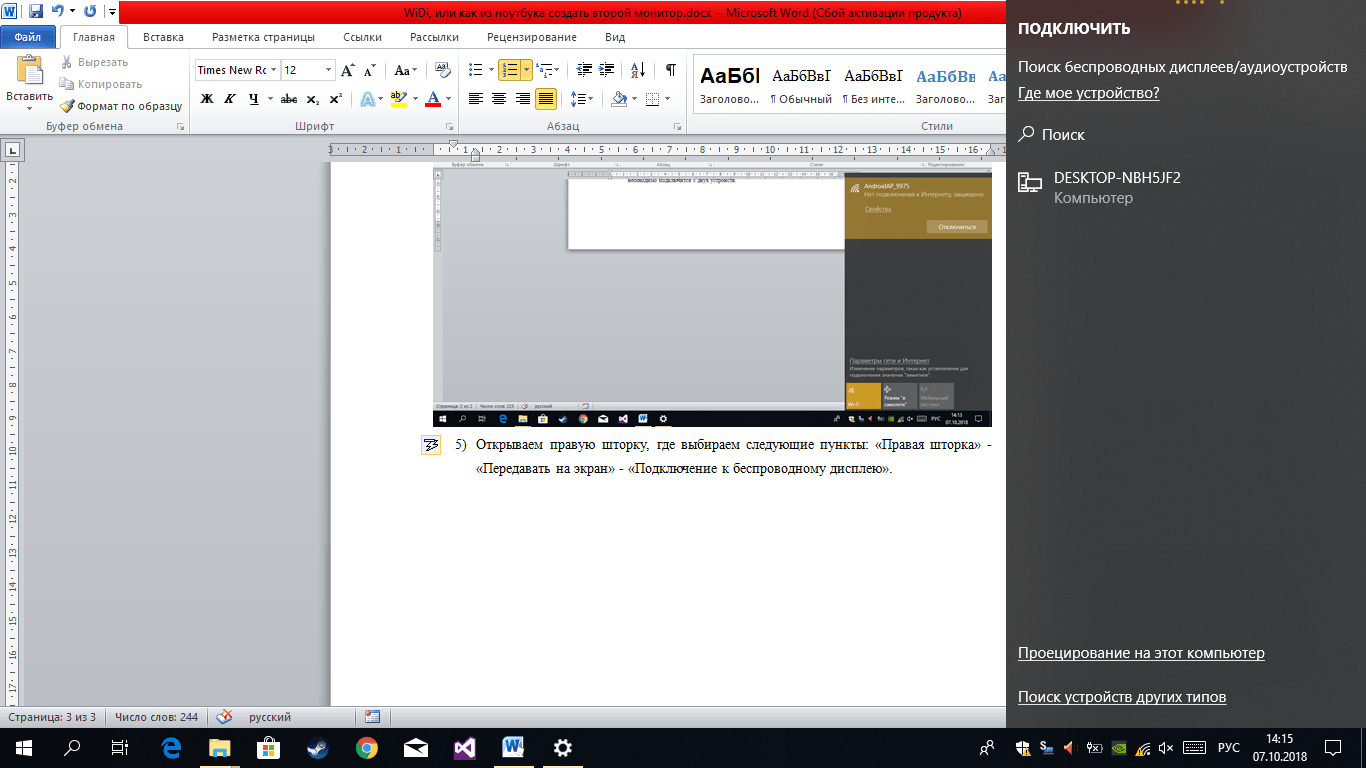
Если вы уже подключены к беспроводной сети Wi-Fi, а ваш второй компьютер настроен и готов к проецированию, в данном окне у вас отобразиться компьютер.
6) Выбираем устройство, к которому хотите подключиться. При подключении вы увидите следующее окно:
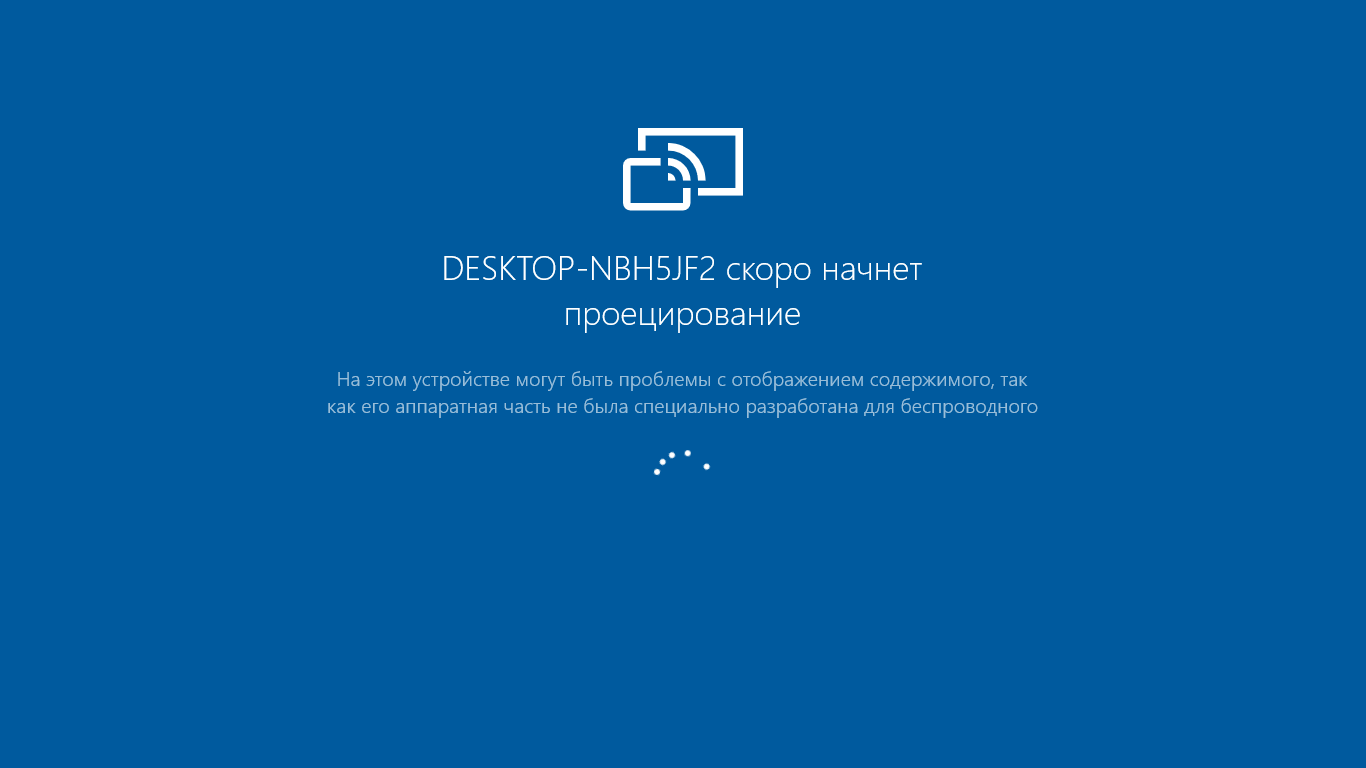
После того как подключение произойдёт, второй ноутбук к которому вы подключаетесь, начнёт проецировать изображение. Вам необходимо перейти в раздел «Параметры экрана» и настроить монитор под себя.
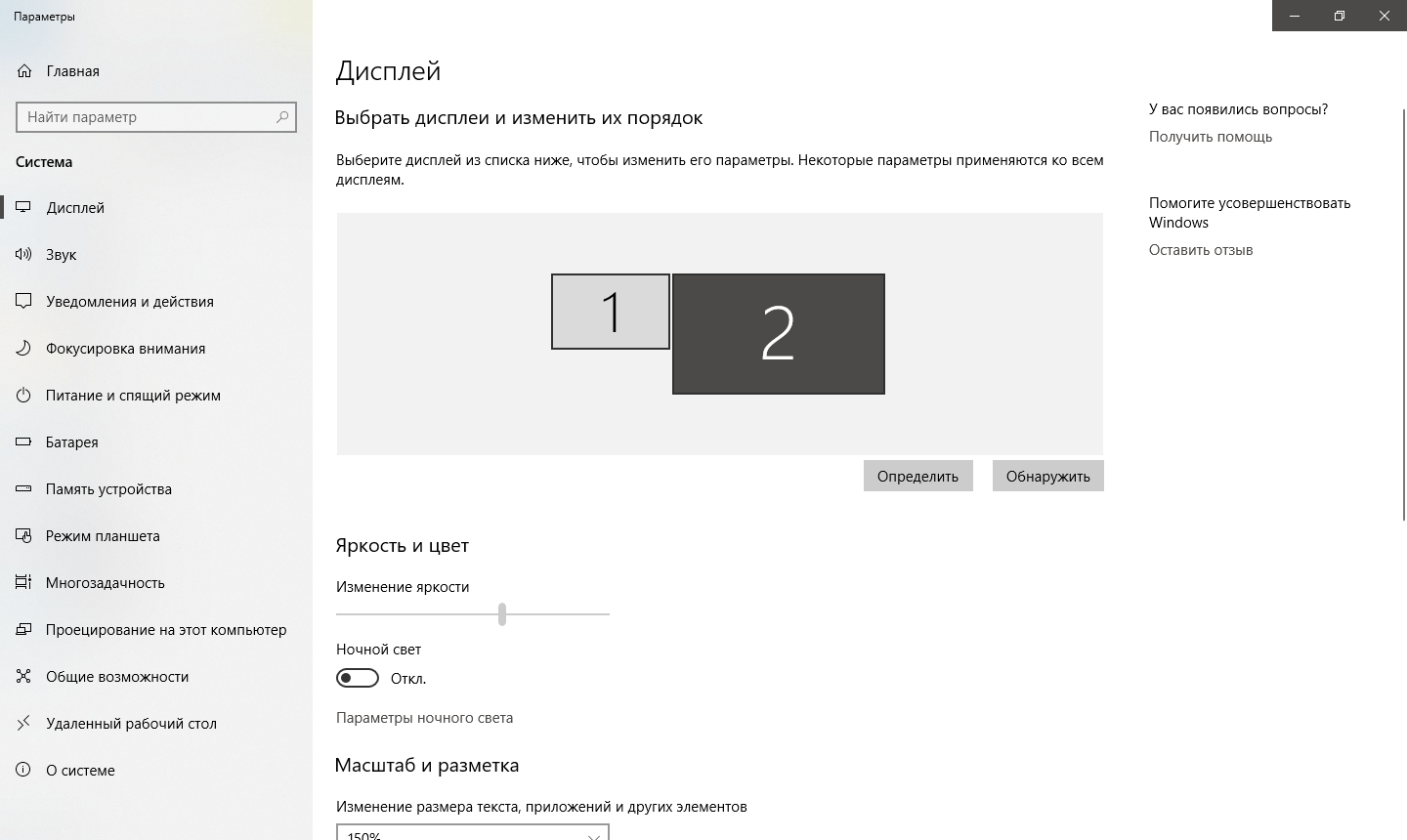
Поздравляю, теперь вы можете работать на двух мониторах. На этом всё.
Автор статьи: Александр Каримов.